Оставьте заявку, чтобы обсудить задачу:
Свяжемся, чтобы составить понимание результата → сделаем предложение и защитим → начнём проект. Если что, звоните: +7 (495) 926-09-88. Отвечаем с понедельника по пятницу.
Нажимая кнопку «Оставить заявку», вы соглашаетесь
на обработку персональных данных.
на обработку персональных данных.
Оставьте заявку, чтобы обсудить задачу:
Свяжемся, чтобы составить понимание результата → сделаем предложение и защитим → начнём проект. Если что, звоните: +7 (495) 926-09-88. Отвечаем с понедельника по пятницу.
Нажимая кнопку «Оставить заявку», вы соглашаетесь
на обработку персональных данных.
на обработку персональных данных.
Keynote, I love you или почему
я делаю презентации в Keynote
я делаю презентации в Keynote
В esprezo мы довольно часто подшучиваем над PowerPoint и Keynote — даже думали о том, чтобы запустить рубрику на нашем канале, где мы бы сравнивали достоинства и недостатки программ. Но я-то точно знаю, что смысла от такой рубрики никакого, — я бы быстро доказал, что Keynote лучше, и больше нечего было бы снимать. Но если серьезно, то хотелось бы отметить, что у Keynote есть ряд достоинств, которые, думаю, делают его более удобным для создания презентаций. О них я и хочу вам рассказать. Не уверен, что смогу убедить всех пойти и купить себе яблоко, но если вы все еще пользуетесь PowerPoint на своем Mac, то я рассчитываю замотивировать вас начать работать с более удобным софтом (тем более, что адаптированный под мак PowerPoint не так уж и удобен).
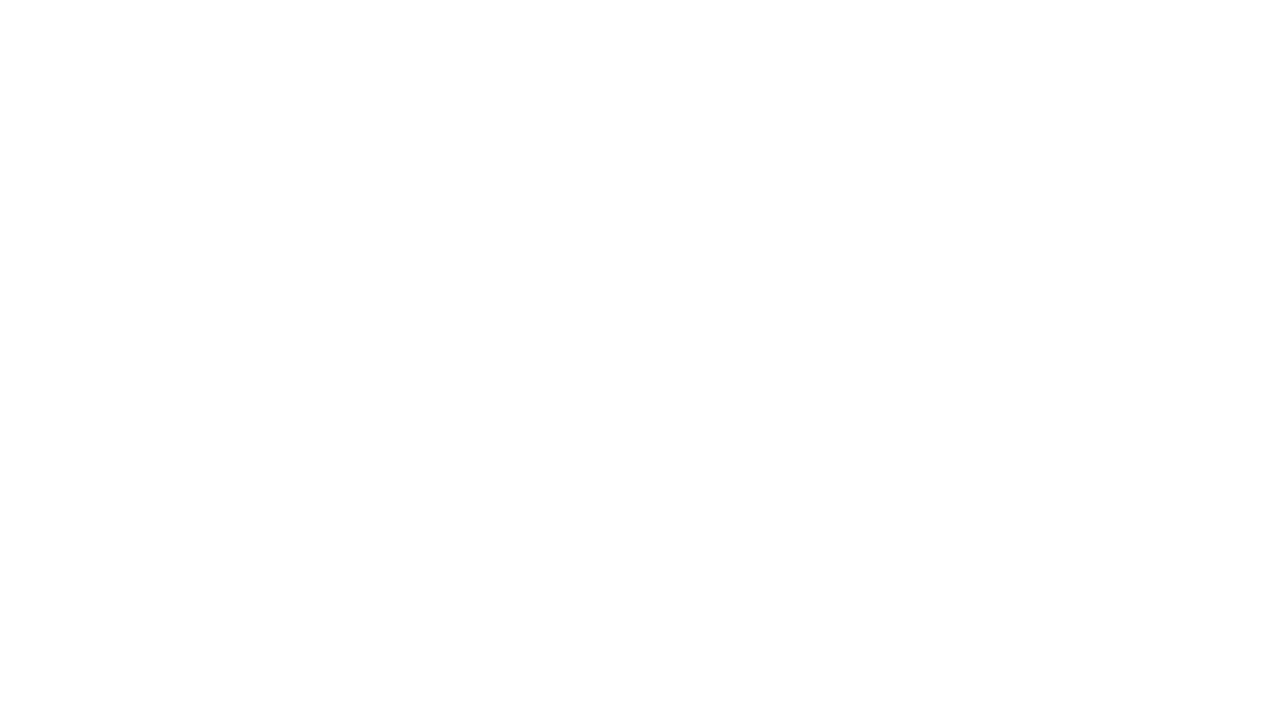
Отсутствие излишнего функционала, вкладок, нагроможденности,
присущих PowerPoint
присущих PowerPoint
Это одно из основных преимуществ, которые есть у программы. Когда я возвращаюсь к работе в PowerPoint, меня всегда смущает огромное количество вкладок, подвкладок и подподвкладок. И хотя я довольно долго там работал, я, скорее всего, до сих пор не знаю о некоторых спрятанных там функциях.
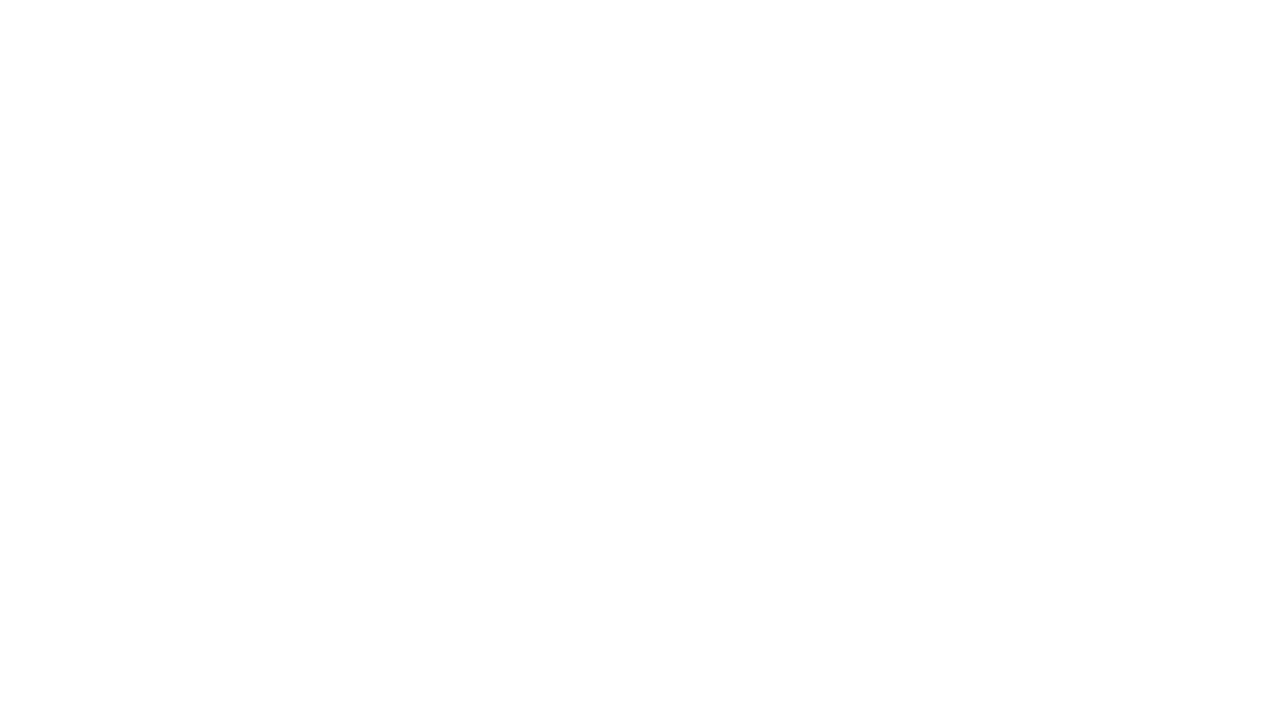
Из Keynote же постарались убрать все лишнее: нет огромного количества вкладок, все самые нужные функции уже вынесены на панель быстрого доступа и в 3 вкладки справа. Нет смартарта и лишних фигур в форме — зачем усложнять работу над презентацией?
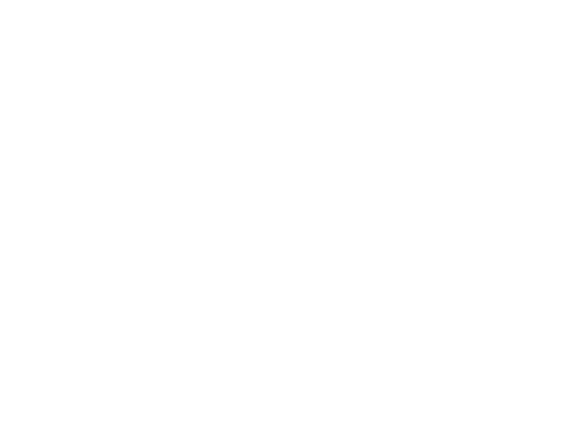
Видеоурок: Основы работы в Apple Keynote
Удобство в работе
с объектами презентации
с объектами презентации
В Keynote очень удобно работать со всеми вставленными объектами. В основном это фигуры, изображения и, конечно же, текст. Особенно радуют вкладки справа, которые подстраиваются под выбранный в текущий момент объект. Если вы работаете с изображениями, то вкладка «Text» заменяется на «Image» (и правильно, а зачем нам лишняя вкладка, которая будет только занимать рабочий стол?).
1
Простое регулирование прозрачности любых объектов. Это очень кстати при работе с изображениями, но при этом нереализуемо в PowerPoint. Здесь же можно поменять настройки прозрачности любого объекта, просто найдя эту настройку во вкладке «Style».
2
Возможность создать маску для изображения из любой фигуры. О том, как это сделать, я рассказываю в одном из видеоуроков.
3
Возможность заблокировать любой объект с помощью функции «Lock». Это помогает избежать случайного редактирования уже готового контента на слайде — не нужно беспокоиться, что вы случайно что-то зацепите и придется все делать заново.
4
Автоматическое объединение объектов между собой линией с помощью функции «Connect». Созданные таким образом линии автоматически привязываются к объектам, что позволяет очень быстро рисовать схемы и майндмэпы.
Видеоурок: Работа с фигурами в Apple Keynote
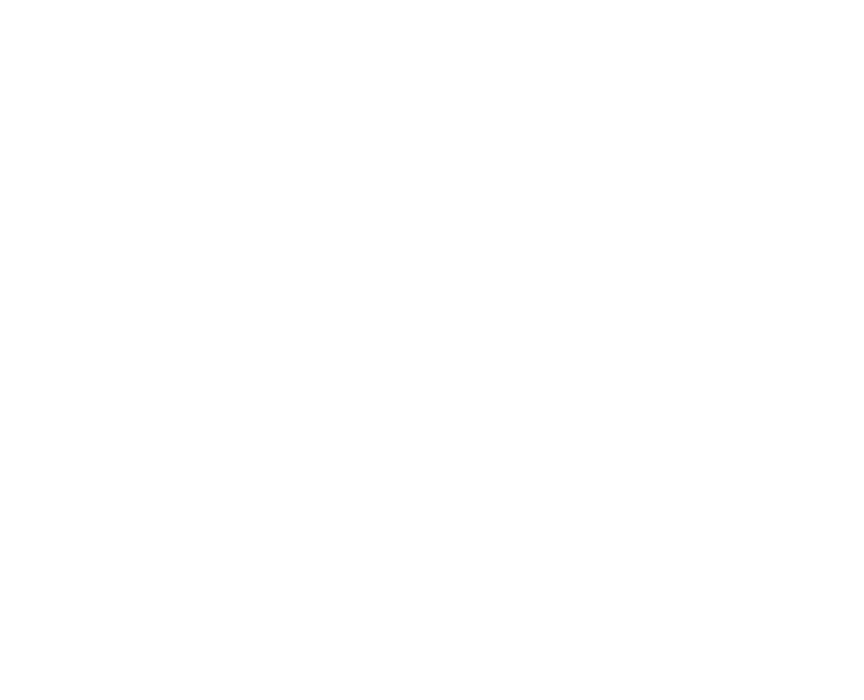
Подписывайтесь на рассылку «Бесконтактные коммуникации».
11+ писем о правилах делового общения на удалёнке. Примеры, памятки, практический опыт.
11+ писем о правилах делового общения на удалёнке. Примеры, памятки, практический опыт.
Интересные анимационные эффекты
Не буду скрывать, в своих презентациях я чаще всего использую обычный Dissolve или Push. Но в Keynote есть множество интересных способов перейти от одного слайда к другому или вывести нужный объект на слайде. Отдельно хотелось бы упомянуть эффект перехода между слайдами MagicMove, аналога которого нет в PowerPoint. Он сравнивает объекты на текущем и следующем слайдах, чтобы сделать плавный переход между ними. Поэтому, если на первом слайде у вас был небольшой круг в левом верхнем углу, а на следующем слайде он был увеличен и стоит уже в правом нижнем углу, то во время перехода между слайдами круг плавно увеличится и переместится в новое положение.
Видеоурок: Как работать с MagicMove в Apple Keynote
Видеоурок: Как работать с анимацией в Apple Keynote

Автосохранение и удобное восстановление версий
Я часто забываю сохраняться самостоятельно — из-за этого однажды я потерял 3 часа работы над дипломом в последнюю ночь перед сдачей (тогда я работал на Windows). В случае с Keynote этого не случится — он автоматически сохраняет и запоминает все внесенные изменения. Поэтому даже если программа вылетит, вся сделанная работа не будет потеряна. Но что делать, если вы хотите откопать какую-то старую версию презентации? Для этого достаточно просто найти нужную вкладку в меню «Файл».
Видеоурок: Как сохранить презентацию в Apple Keynote

Простота выравнивания контента на слайде
Я очень удивился, когда понял, что в Keynote нет сетки. Но спустя некоторое время стало понятно, что она и не нужна. Для работы вполне хватает направляющих, настройка которых очень проста. Все-таки Keynote — это софт для массовой аудитории, поэтому модульные сетки, которые можно выстраивать в PowerPoint, практически никто не использует.
Видеоурок: Как работать с направляющими в Apple Keynote

Управление показами прямо с iPhone
Если вы пользуетесь iPhone, то вы можете запросто превратить его в кликер: нужно просто скачать Keynote и подключить его к компьютеру через wi-fi или bluetooth.
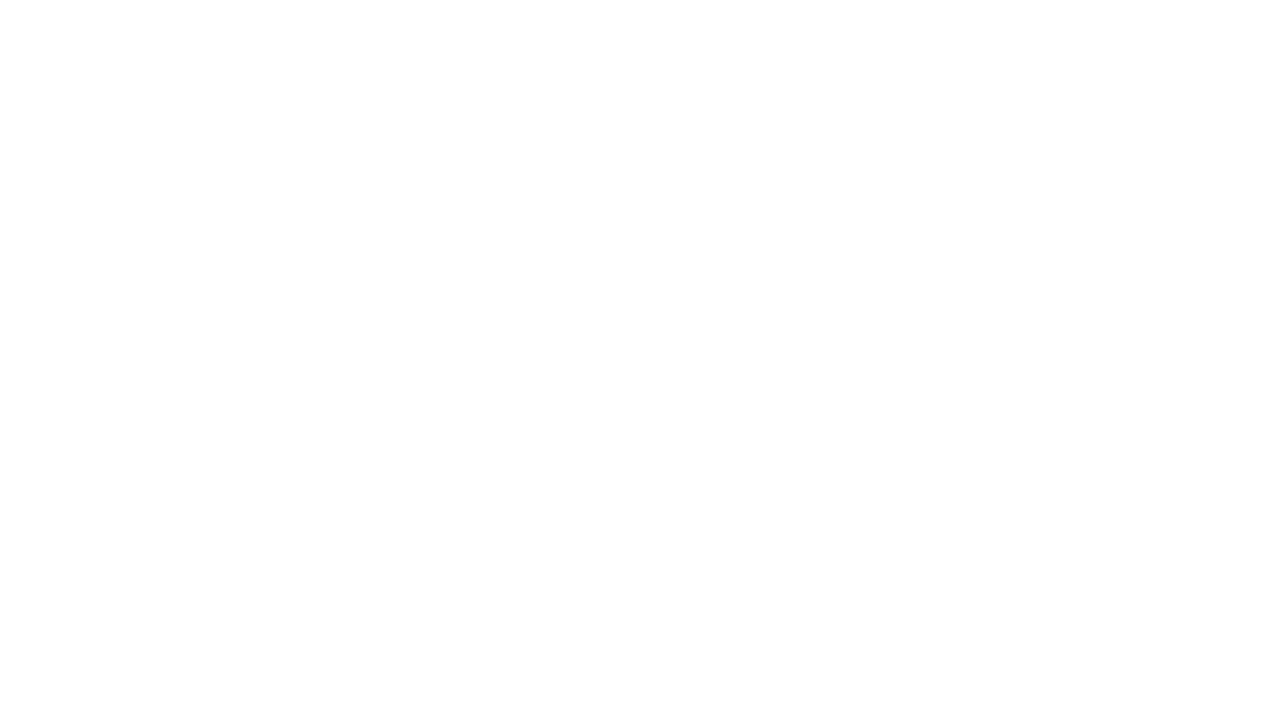
Более качественный экспорт в PDF для загрузки на Slideshare
Мы уже довольно давно работаем со Slideshare и заметили, что сохраненные в формате PDF-презентации из Keynote меньше теряют в качестве при загрузке на ресурс. Возможно, это потому, что в программе можно выбирать качество экспорта в PDF. Чаще всего приходится ставить best.
Видеоурок: Настройки экспорта презентации из Apple Keynote
Конечно, поработав там довольно долгое время, я увидел, что у Keynote есть и свои недостатки, среди которых:
1
Необходимость показывать презентации в pdf-формате, что делает анимацию бессмысленной
К сожалению, часто нет технической возможности показать презентацию на маке — нет переходника, аудитория, которой вы отправляете презентацию, использует компьютеры на Windows и т. п. С этим приходится мириться и обходиться послайдовой анимацией появления объектов. Но зато на выступление я обязательно беру свой макбук с переходником и использую возможности анимации по максимуму.
2
Ужасное базовое оформление фигур
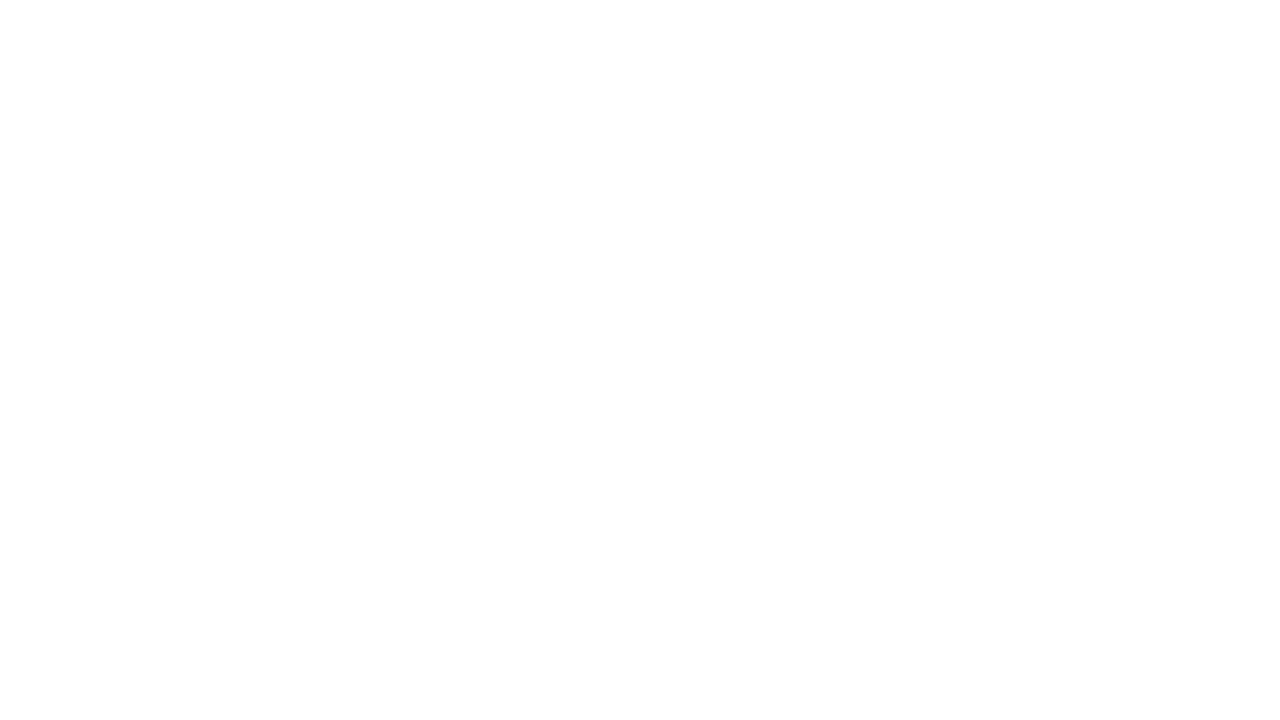
Не понимаю почему, но первоначальное оформление фигур ужасно: непонятная текстура, наличие тени, градиент. На месте Apple я бы уже давно поменял это.
3
Местами сложные горячие клавиши
Если в PowerPoint для группировки объектов достаточно нажать ctrl + g, то в Keynote нужно добавлять alt. А если нужно разгруппировать, то уже приходится зажимать 4 клавиши — cmd + alt + shift + g. Как вы понимаете, это не совсем удобно.
4
Отсутствие готовых фильтров и возможности размыть изображение
Несмотря на наличие детальных настроек вида изображения (вплоть до экспозиции, температуры, оттенка и т. д.), в Keynote нет готовых вариантов обработки изображения. Больше всего раздражает отсутствие функции размытия картинки — приходится делать это в сторонних программах.
Надеюсь, что мне удалось раскрыть для вас многие удобные фишки программы. Но вы лучше поймете меня, когда попробуете там поработать, — даже интерфейс Keynote располагает к тому, чтобы создавать там только хорошие презентации. Я ни в коей мере не хочу сказать, что в PowerPoint нельзя достичь качественного результата. Но для этого необходимо знать софт как свои пять пальцев, в то время как Keynote более интуитивен и прост в использовании. И если вы не графический дизайнер, то чем проще и чище ваша презентация, тем лучше. Если вам хочется лучше познакомиться с работой в Keynote, узнать необходимые азы, то вы можете сделать это с помощью нашей видеорубрики «Презентации для Mac», в рамках которой мы записали уже более 30 уроков по работе с программой.

Получайте новые материалы
на почту раз в месяц
на почту раз в месяц
Соглашение об обработке персональных данных
Настоящим, в целях исполнения положений ФЗ РФ № 152-ФЗ от 27.07.2006 года «О персональных данных», я даю свое согласие на обработку ООО «Эспрезо» (далее — «Общество»), его партнерами и контрагентами моих персональных данных и предоставляю право совершать все действия (операции) со своими персональными данными, включая сбор, систематизацию, накопление, хранение, уточнение (обновление, изменение), извлечение, использование, распространение (в том числе передачу), обезличивание, блокирование, удаление, уничтожение. Согласие распространяется на информацию, вводимую в полях регистрации данного сайта Общества.
Настоящее согласие действует до дня его отзыва Пользователем в письменной форме. Данное согласие может быть отозвано путем направления письменного отзыва по месту нахождения ООО «Эспрезо» по почте или путем направления электронного письма на адрес электронной почты info@esprezo.ru. В указанном случае ООО «Эспрезо» прекращает обработку и уничтожает персональные данные Пользователя в срок, не превышающий 30 (тридцати) календарных дней с даты получения соответствующего отзыва.
Настоящим, в целях исполнения положений ФЗ РФ № 152-ФЗ от 27.07.2006 года «О персональных данных», я даю свое согласие на обработку ООО «Эспрезо» (далее — «Общество»), его партнерами и контрагентами моих персональных данных и предоставляю право совершать все действия (операции) со своими персональными данными, включая сбор, систематизацию, накопление, хранение, уточнение (обновление, изменение), извлечение, использование, распространение (в том числе передачу), обезличивание, блокирование, удаление, уничтожение. Согласие распространяется на информацию, вводимую в полях регистрации данного сайта Общества.
Настоящее согласие действует до дня его отзыва Пользователем в письменной форме. Данное согласие может быть отозвано путем направления письменного отзыва по месту нахождения ООО «Эспрезо» по почте или путем направления электронного письма на адрес электронной почты info@esprezo.ru. В указанном случае ООО «Эспрезо» прекращает обработку и уничтожает персональные данные Пользователя в срок, не превышающий 30 (тридцати) календарных дней с даты получения соответствующего отзыва.
Услуги
- Презентации
- Конструкторы
- Обучение
База знаний
Подписаться на рассылку
gig




