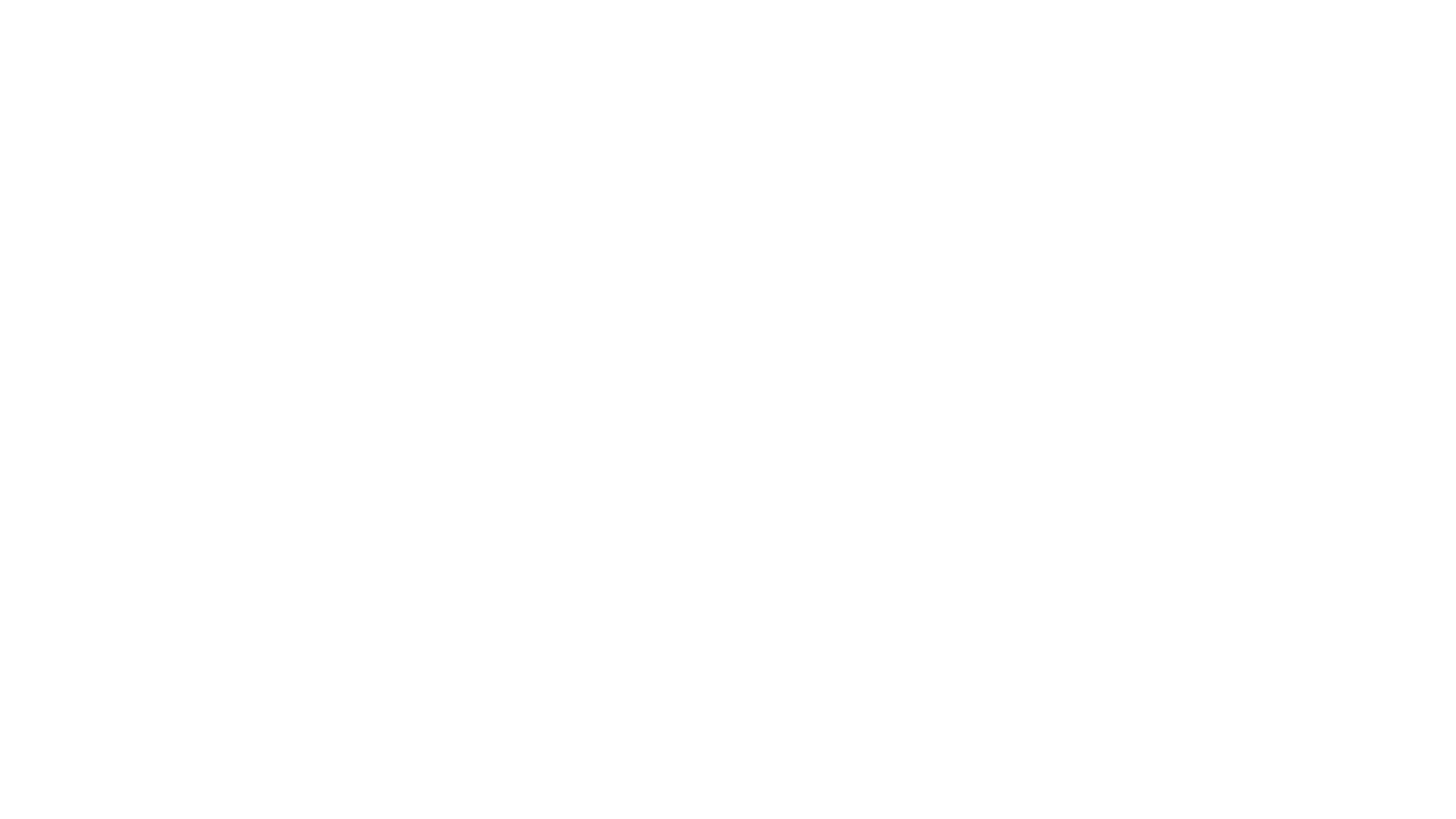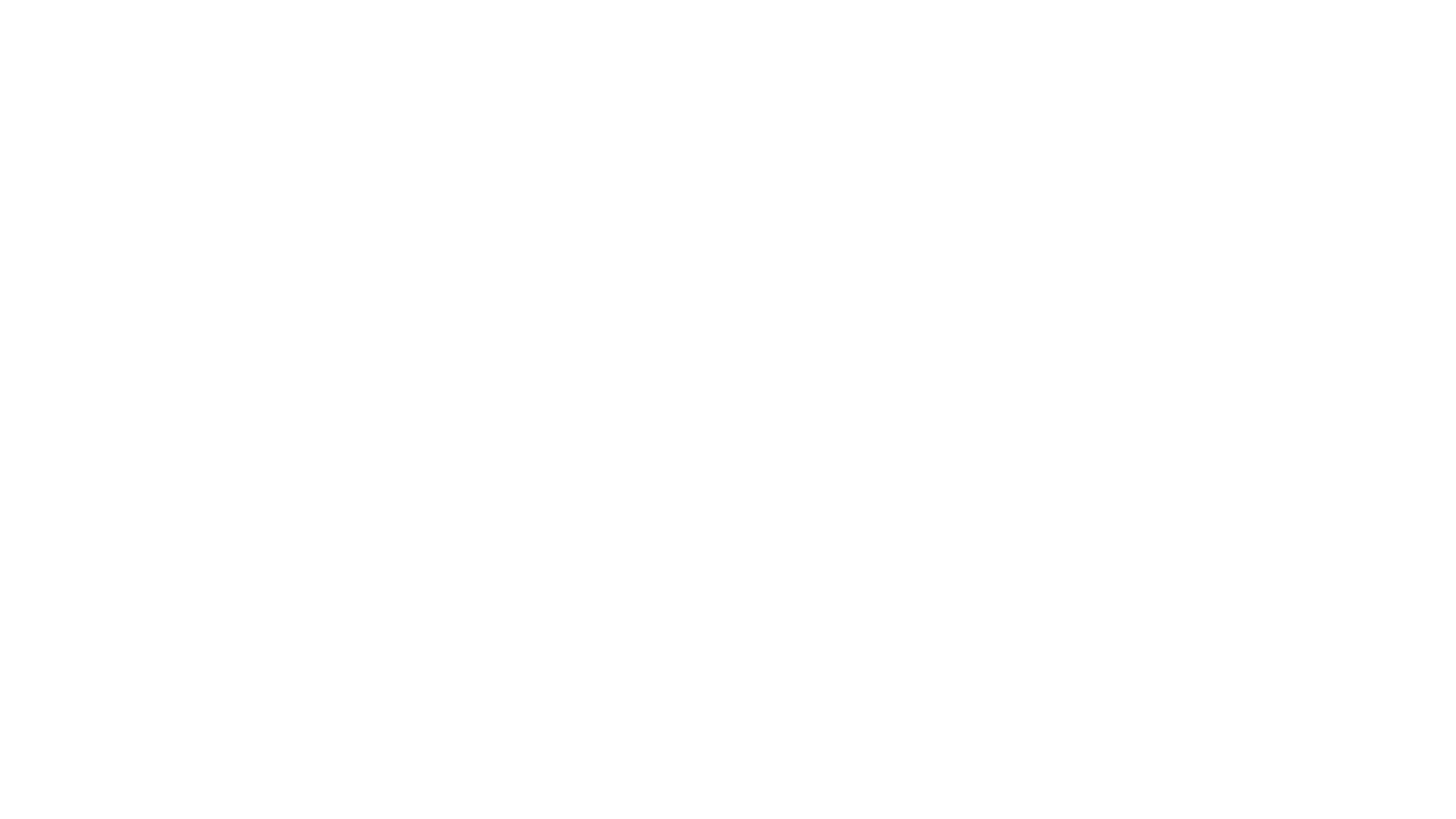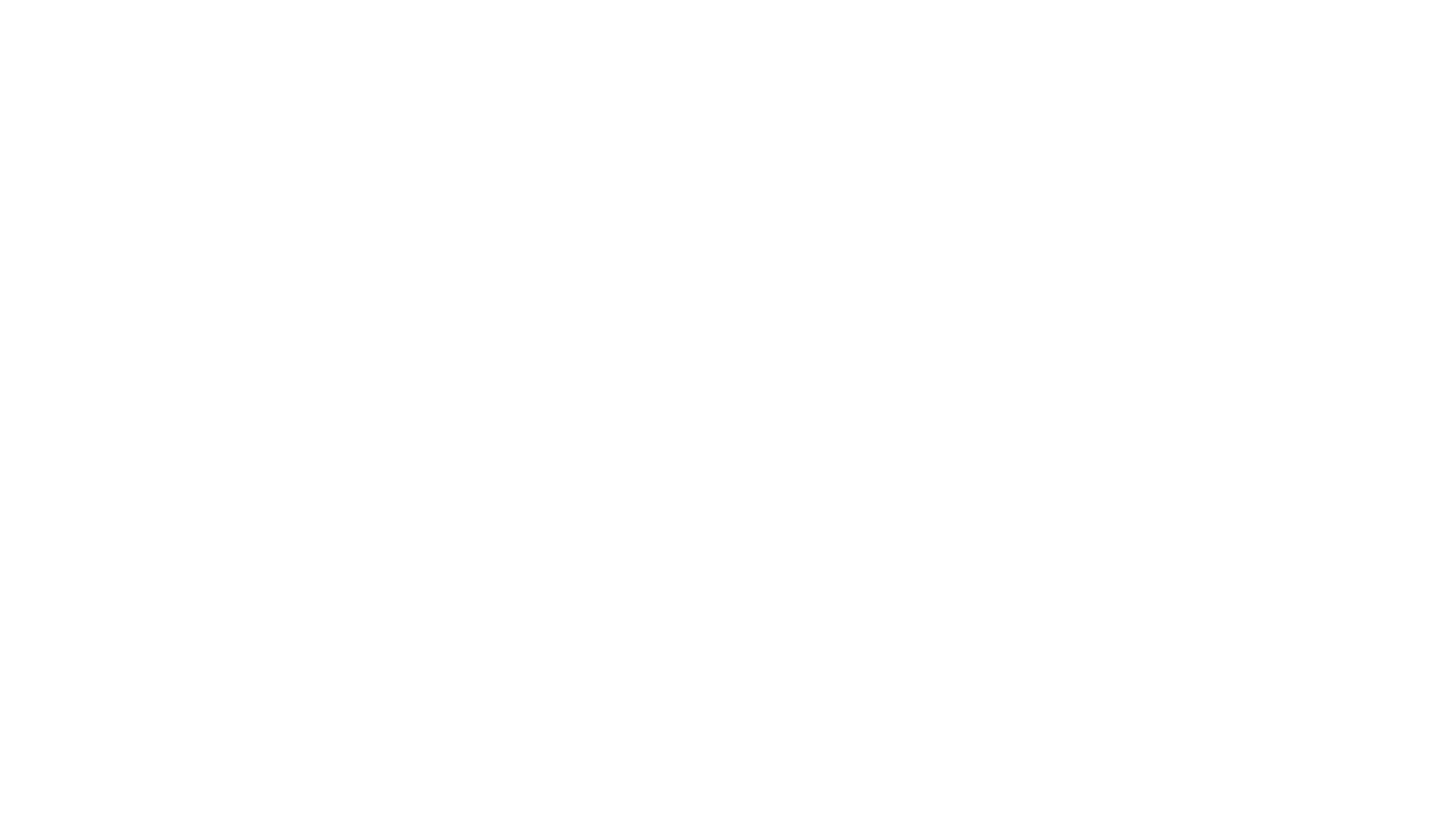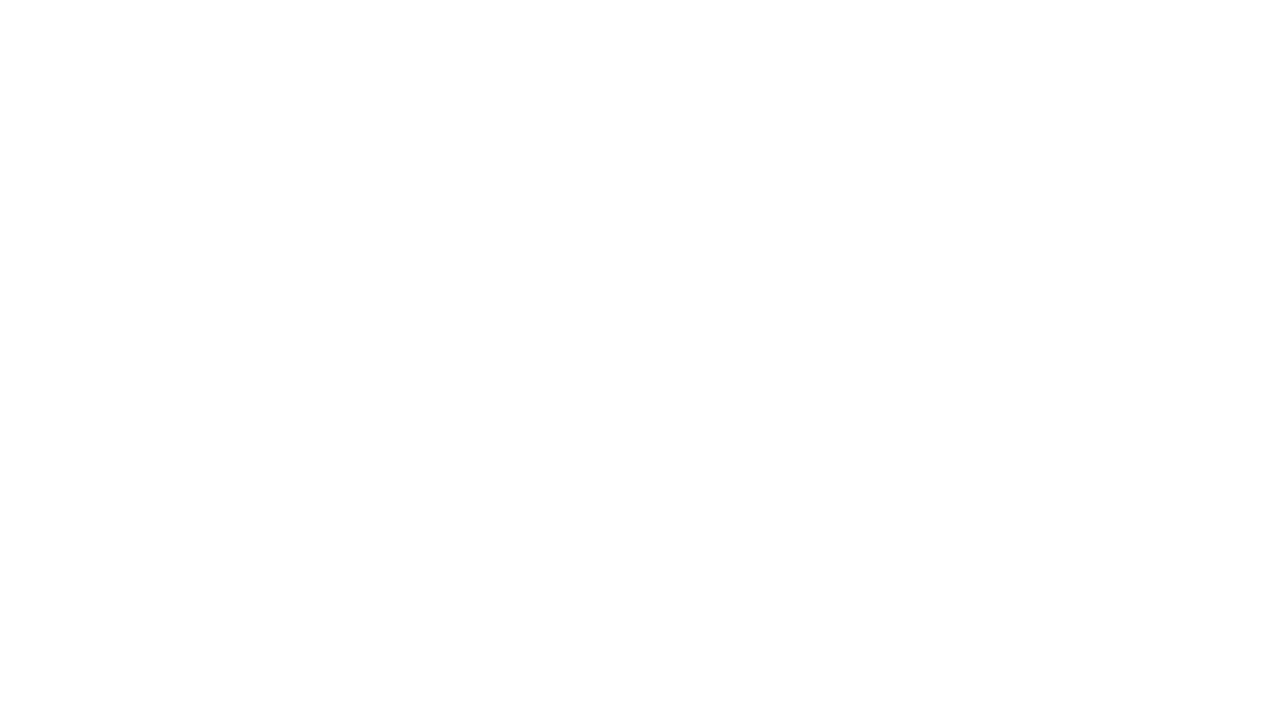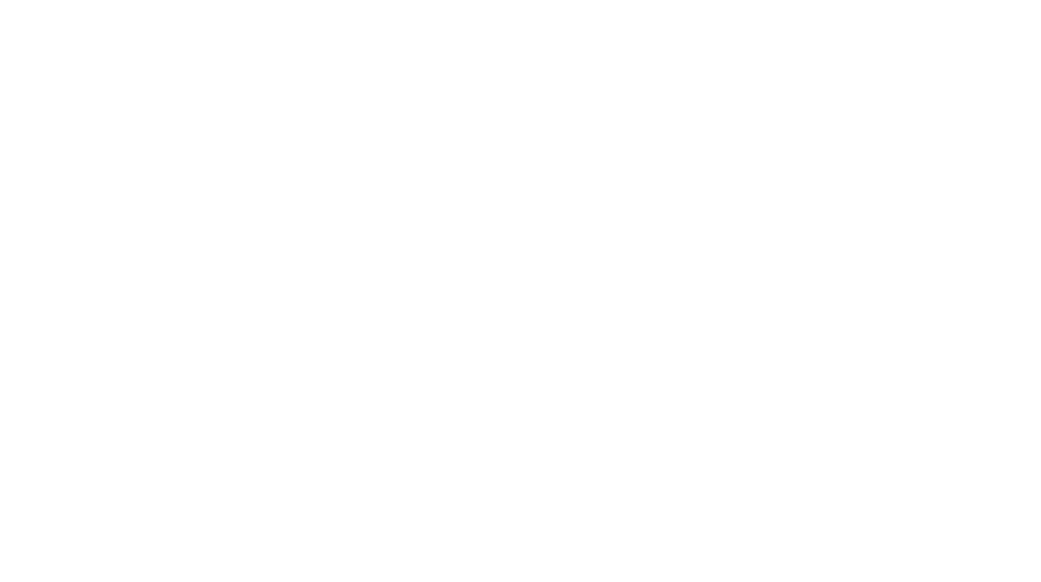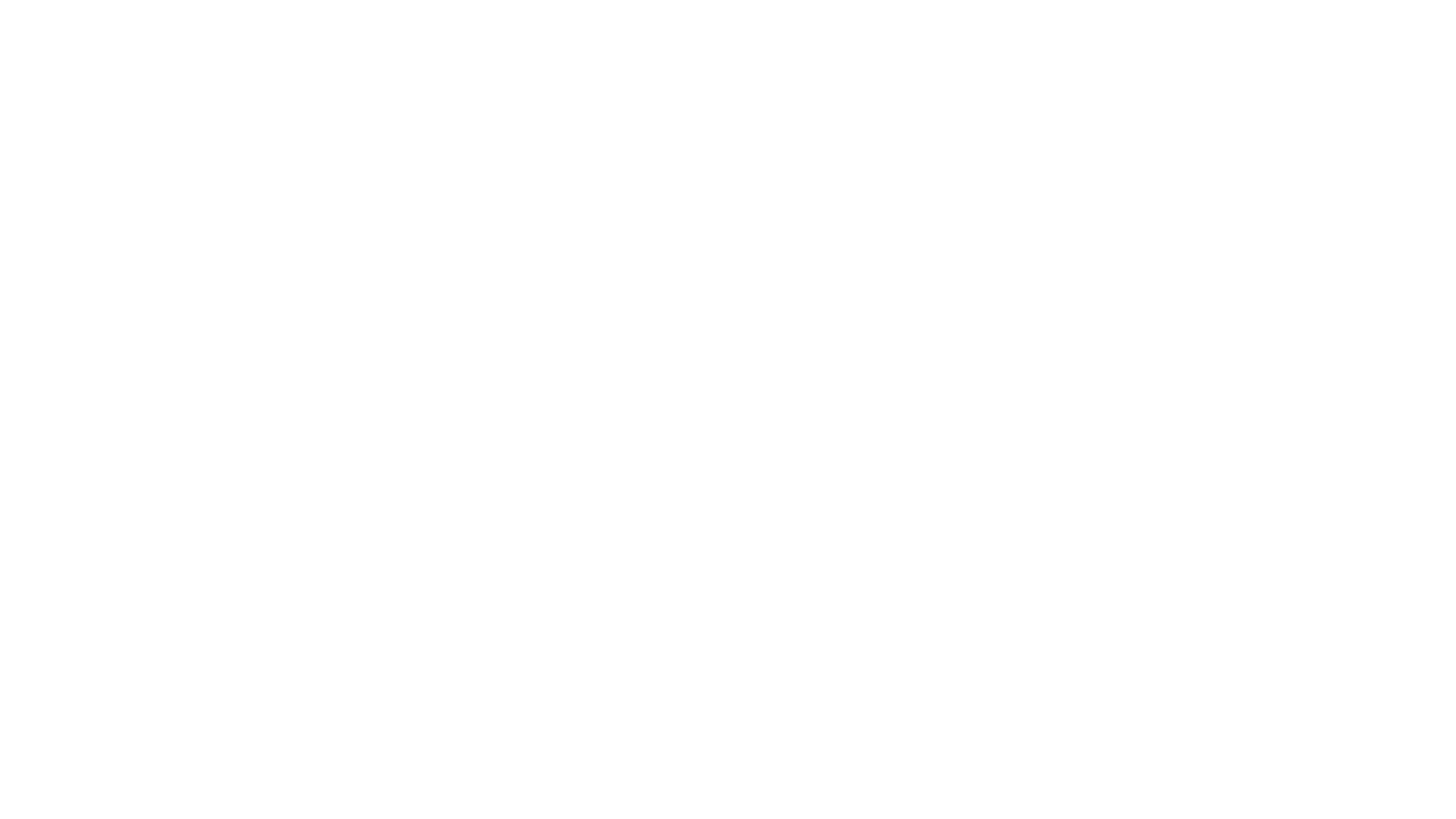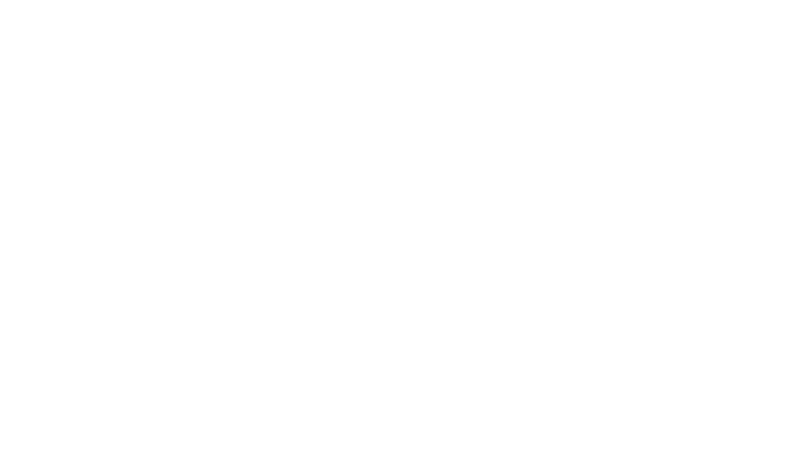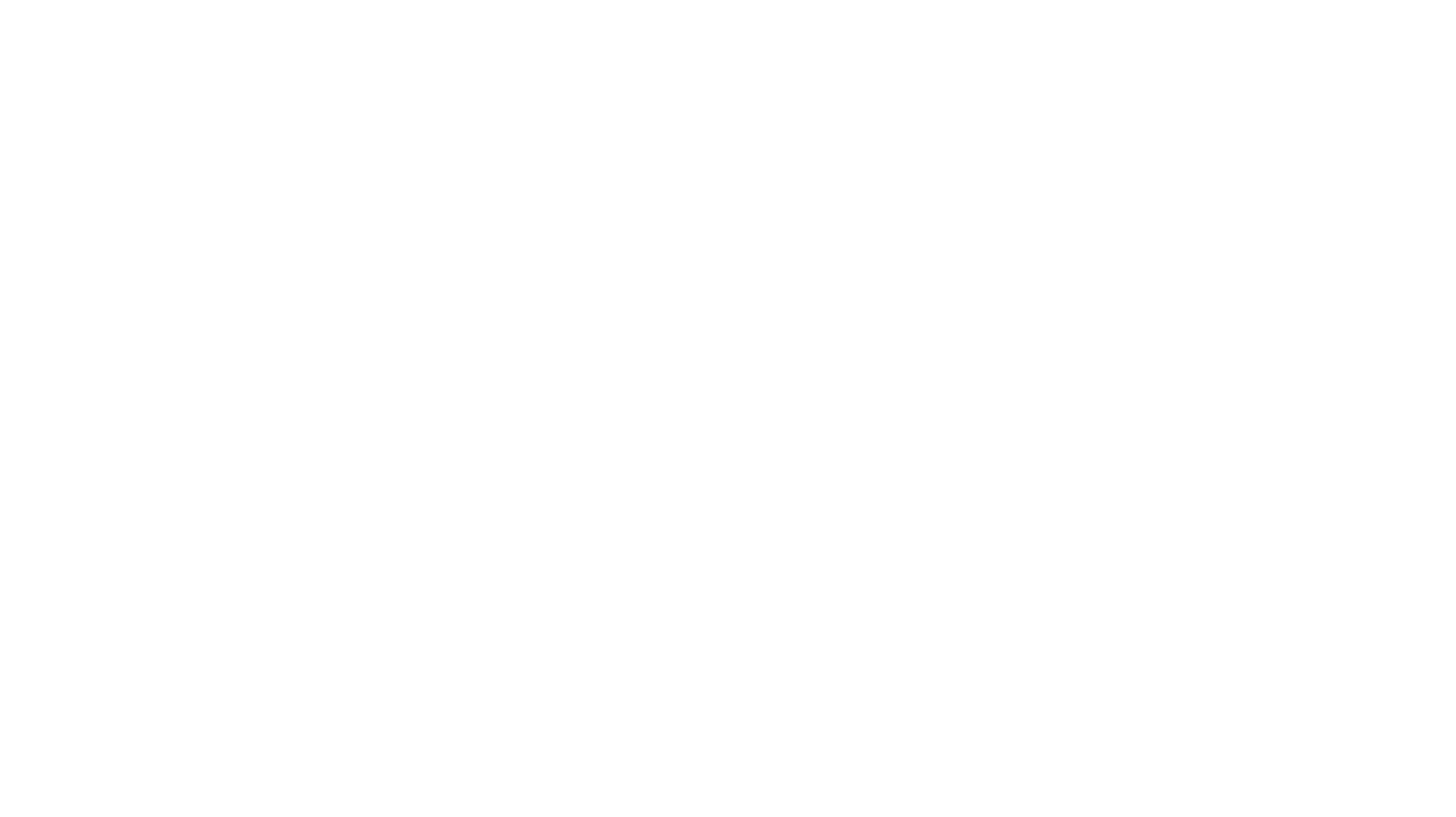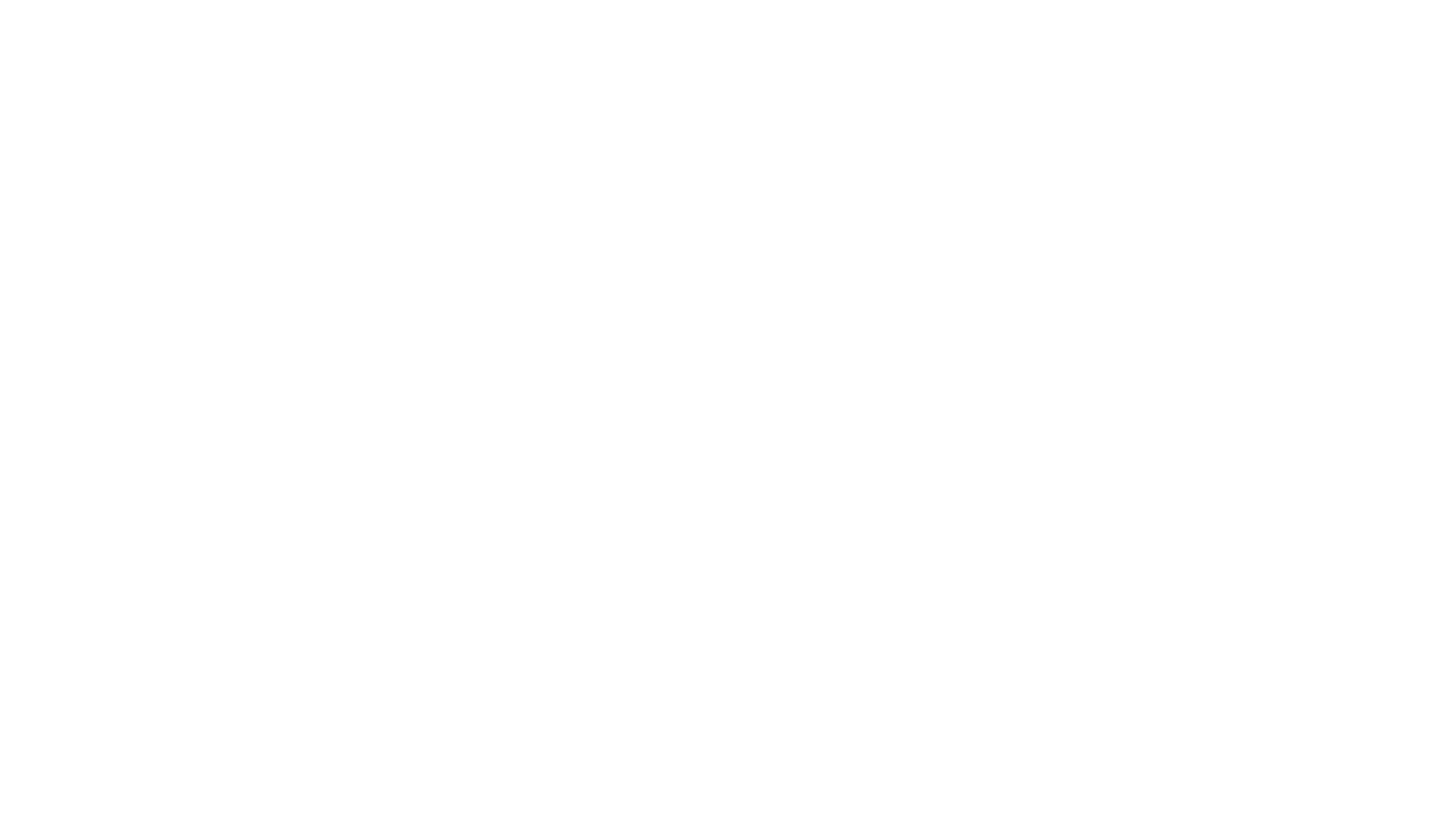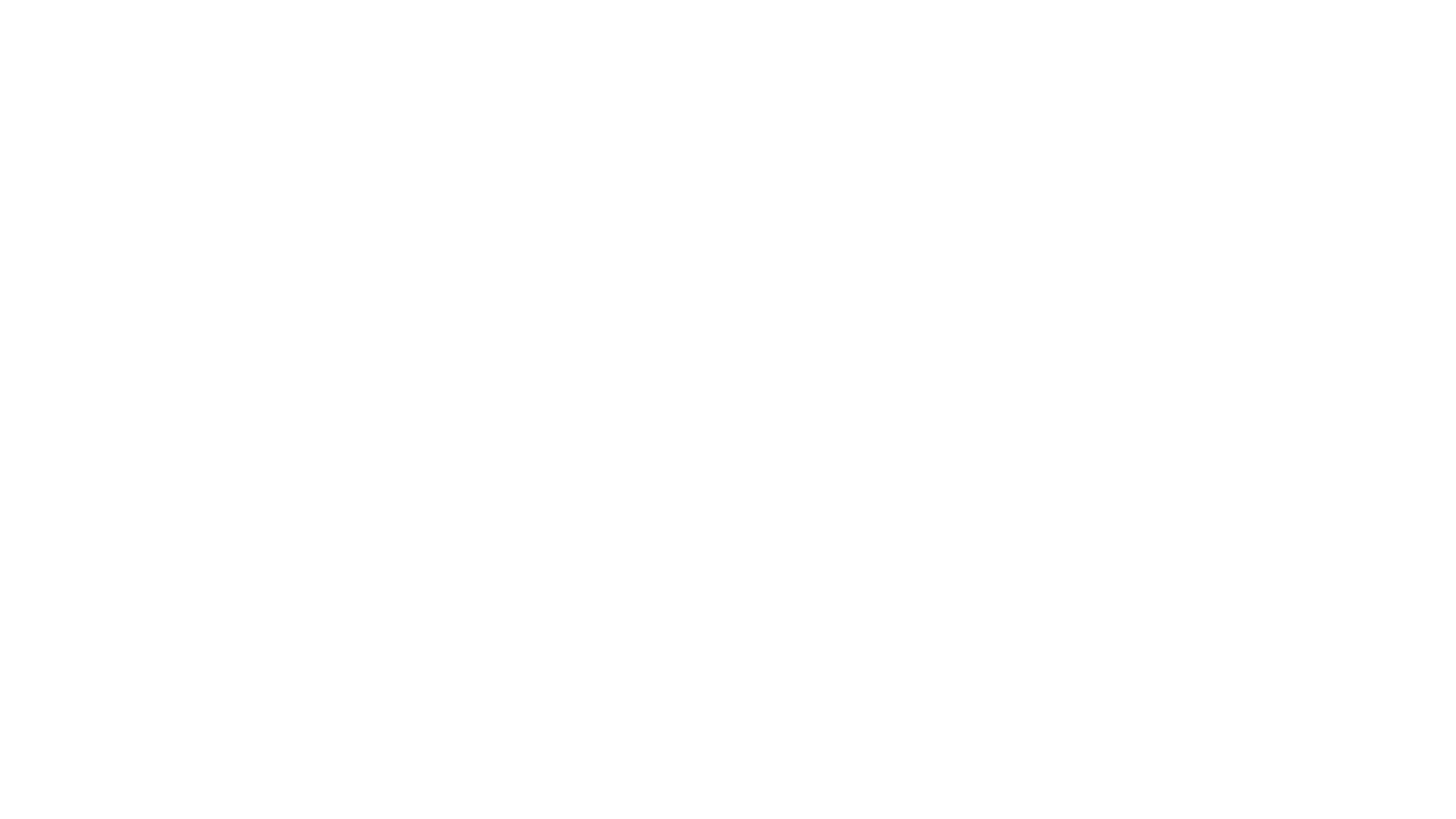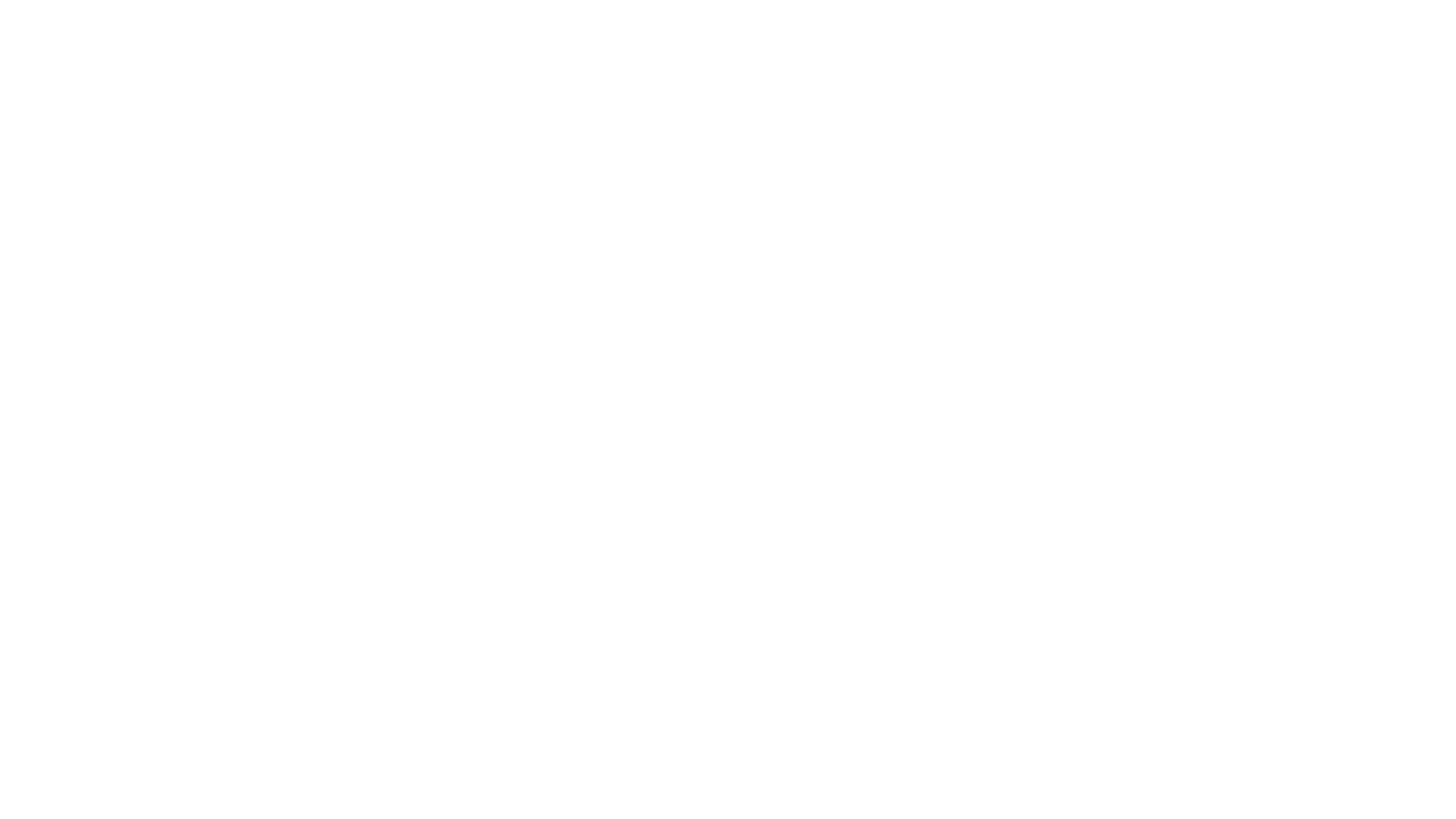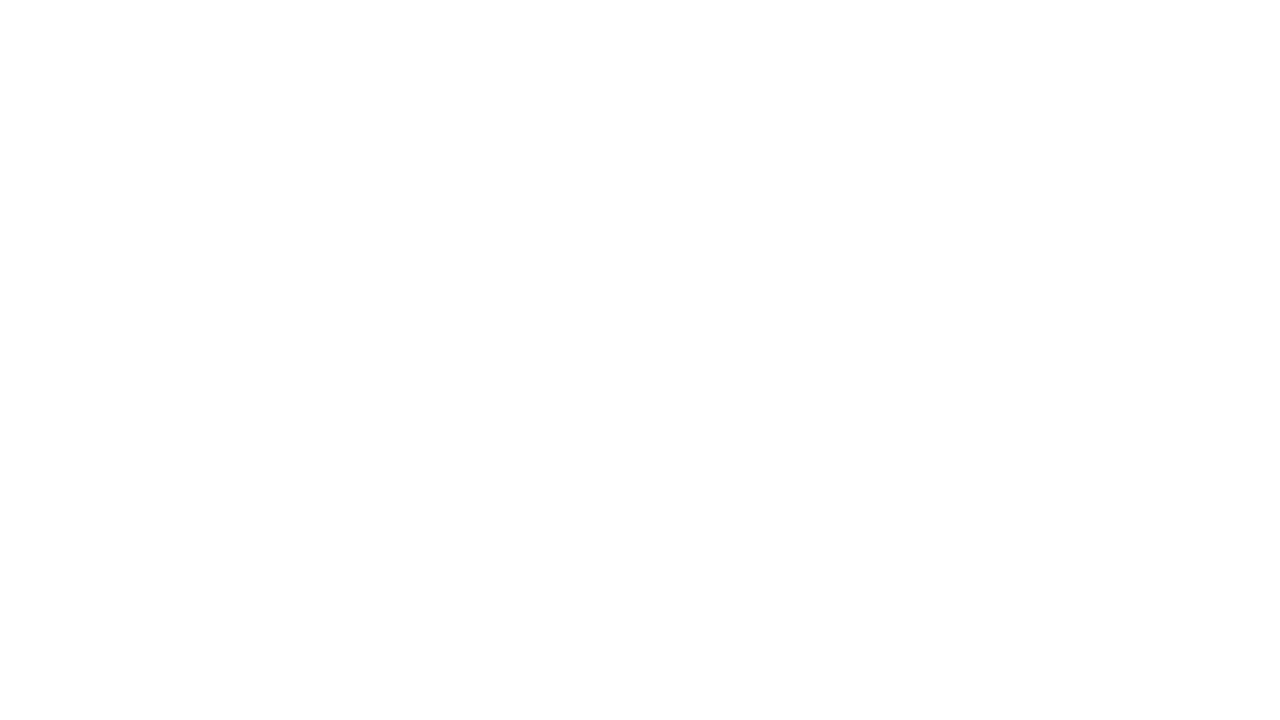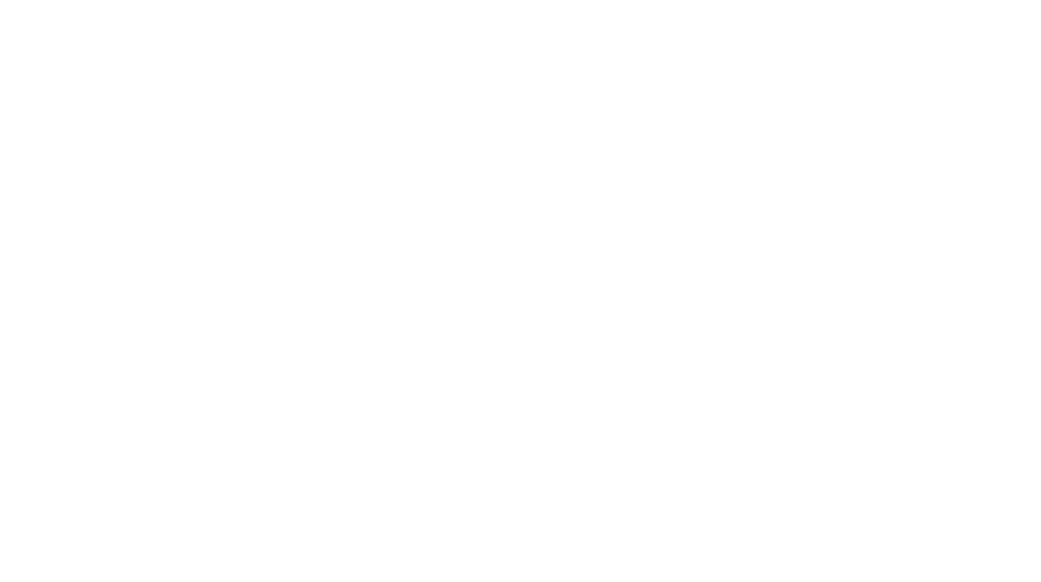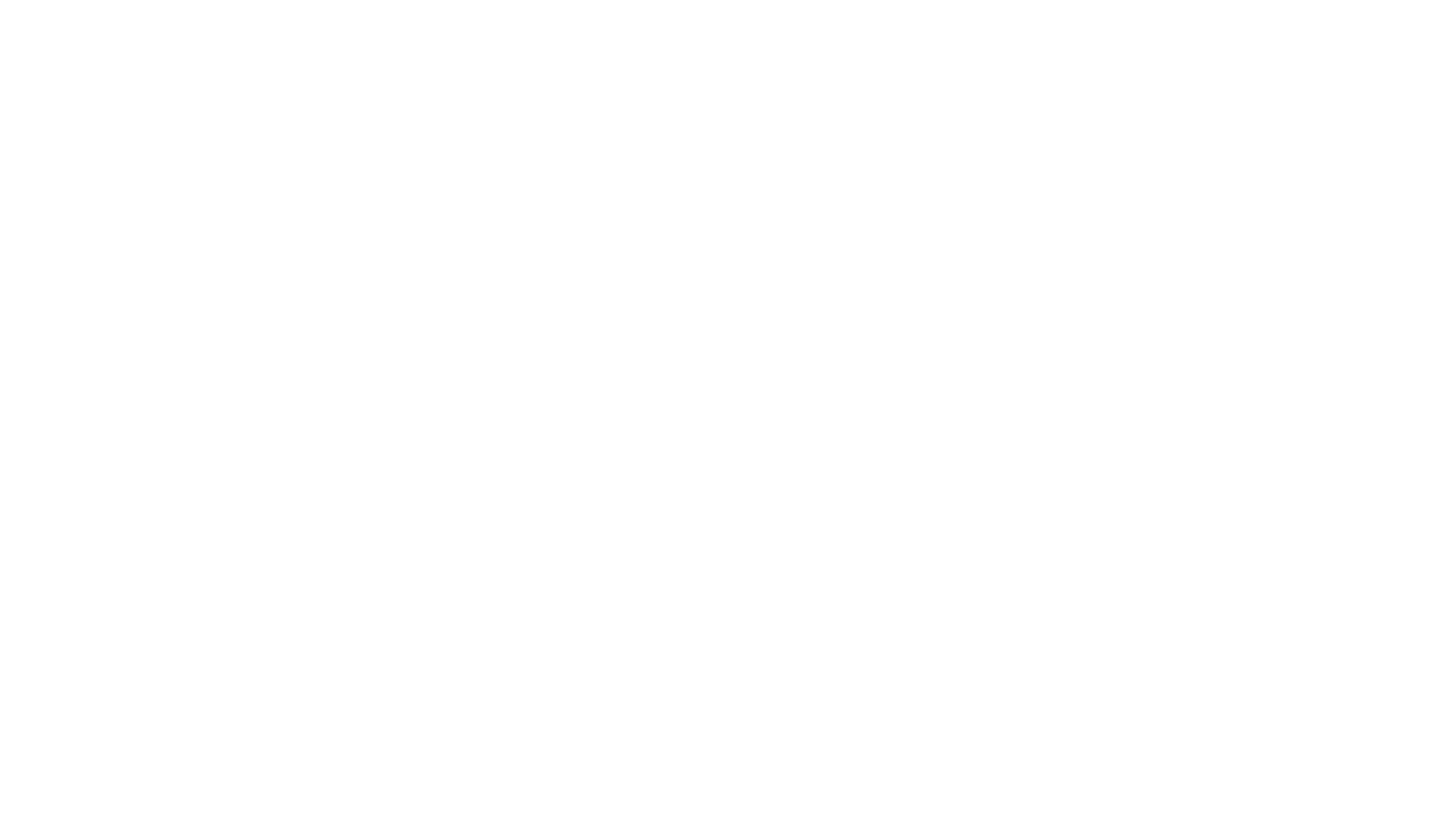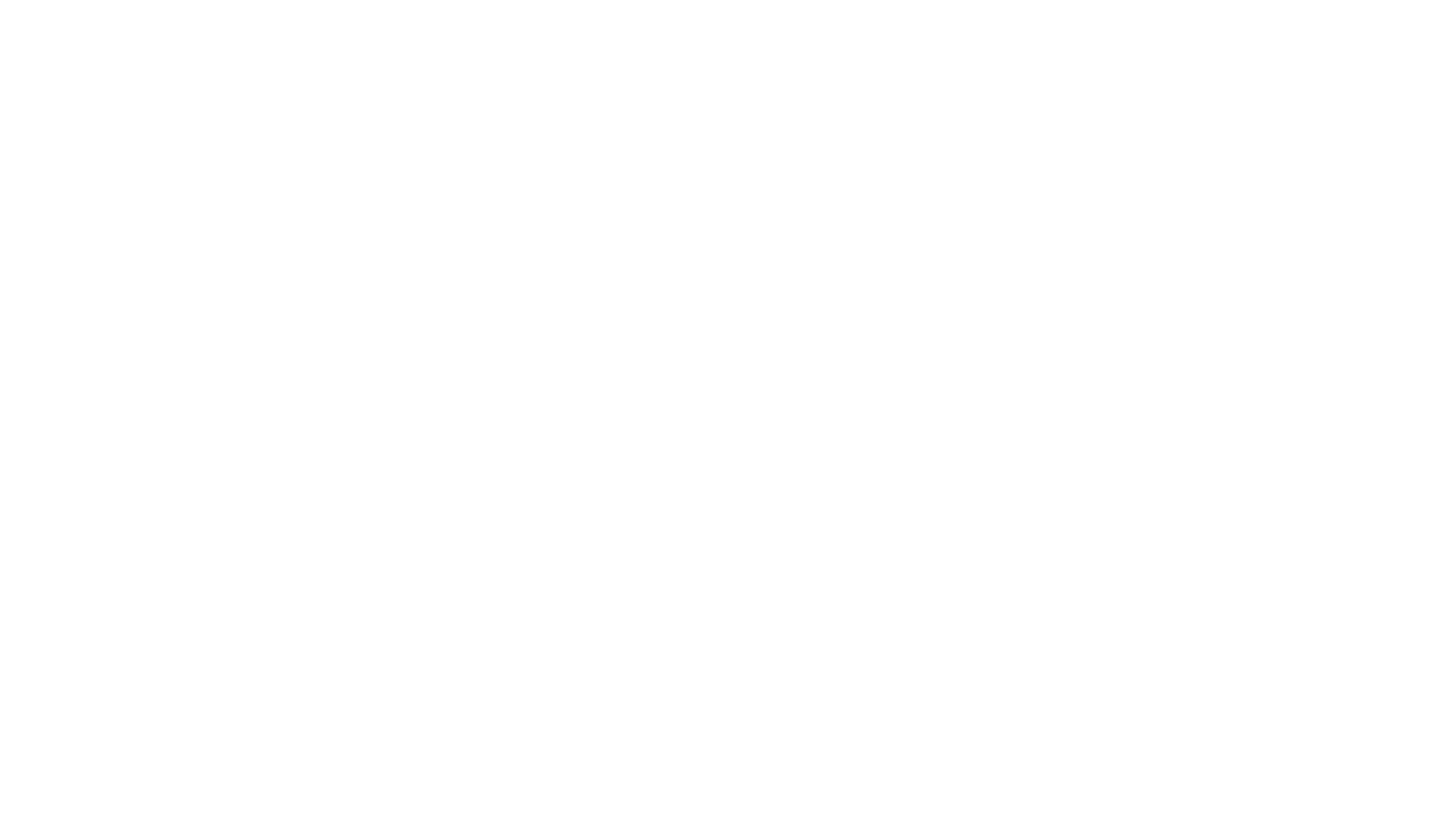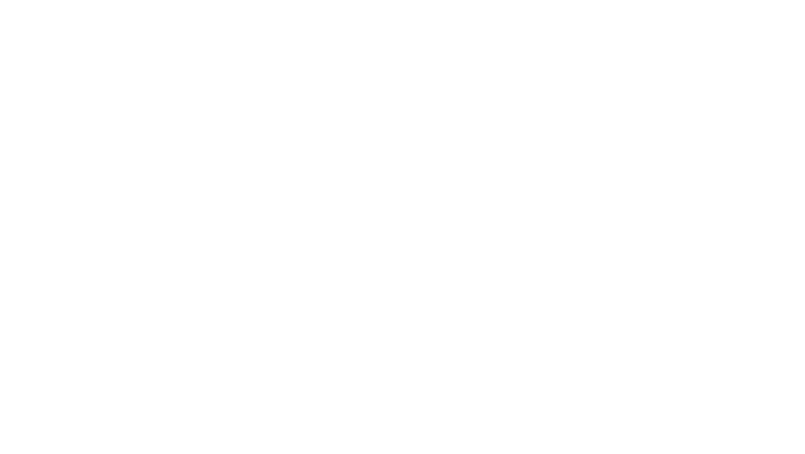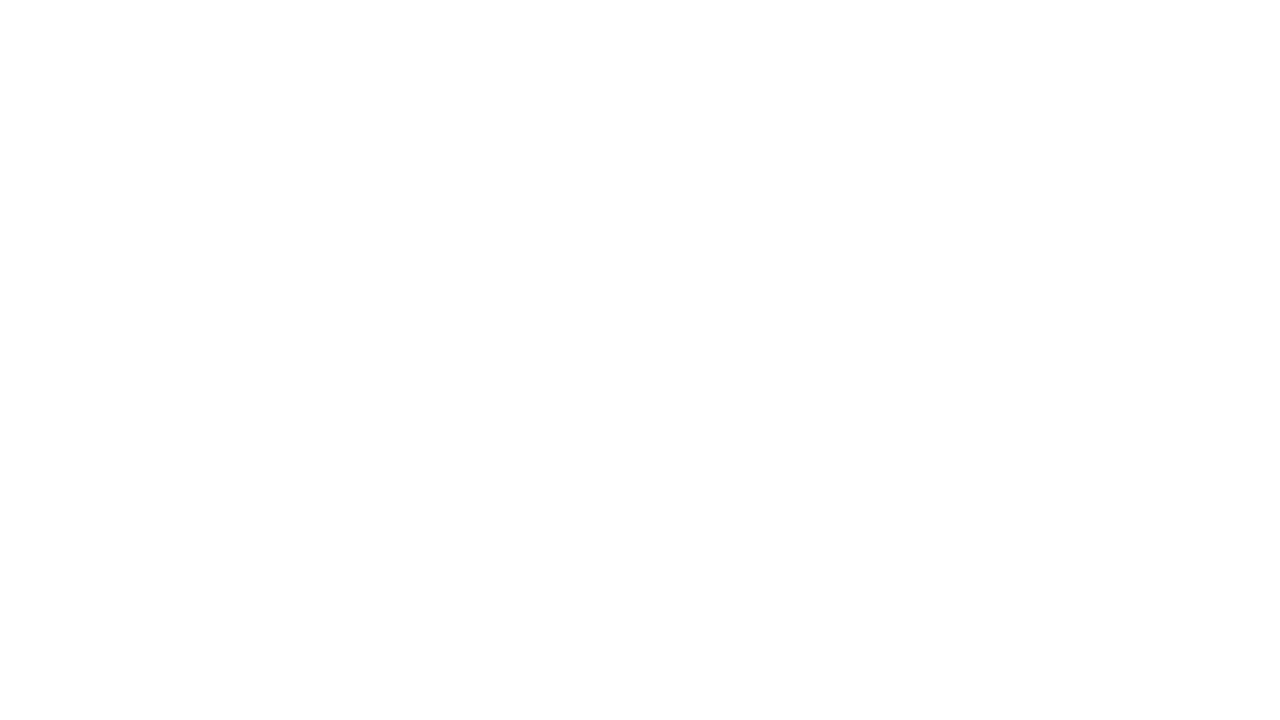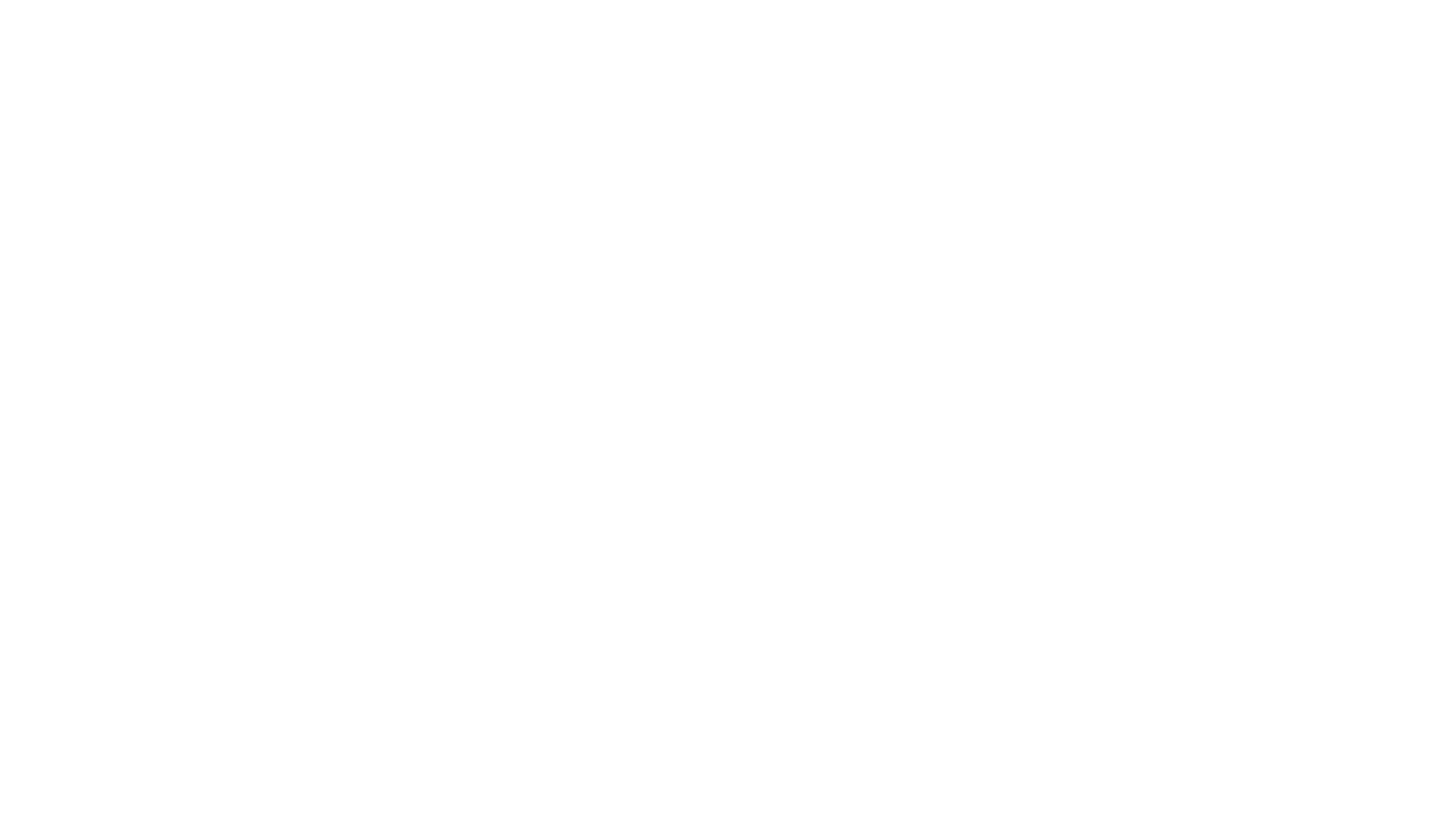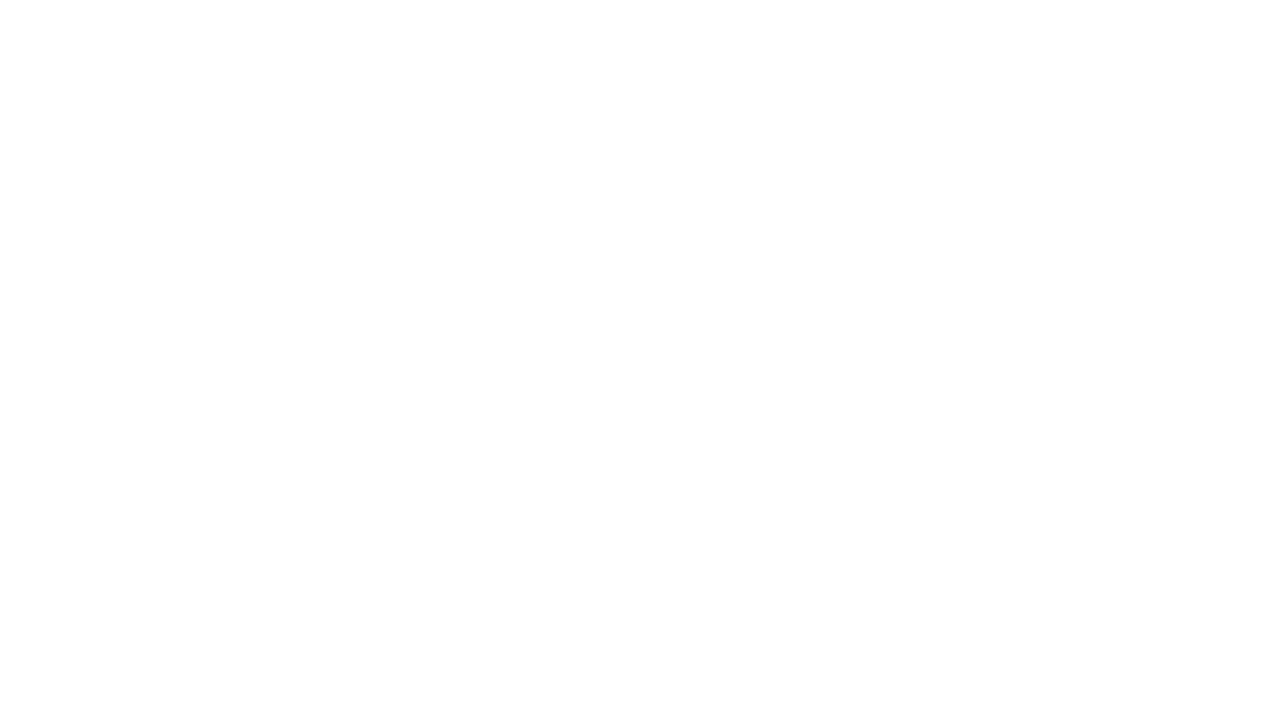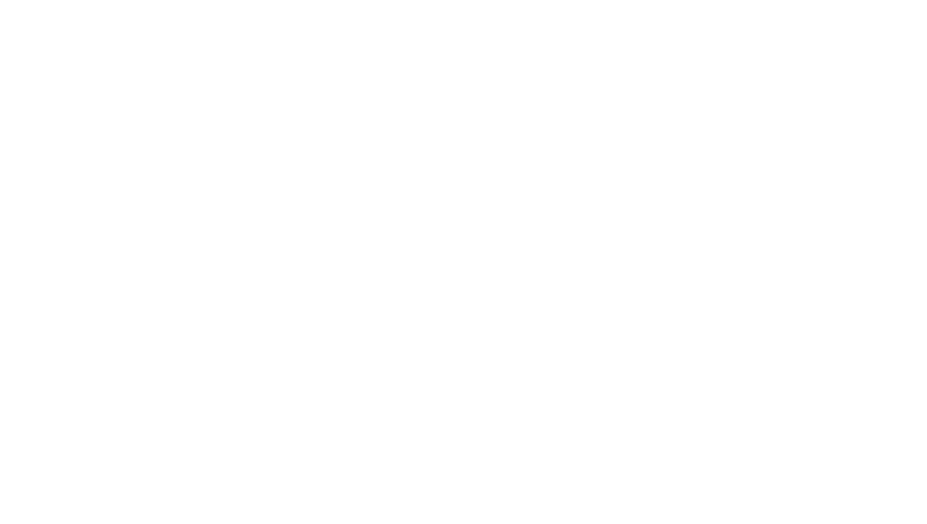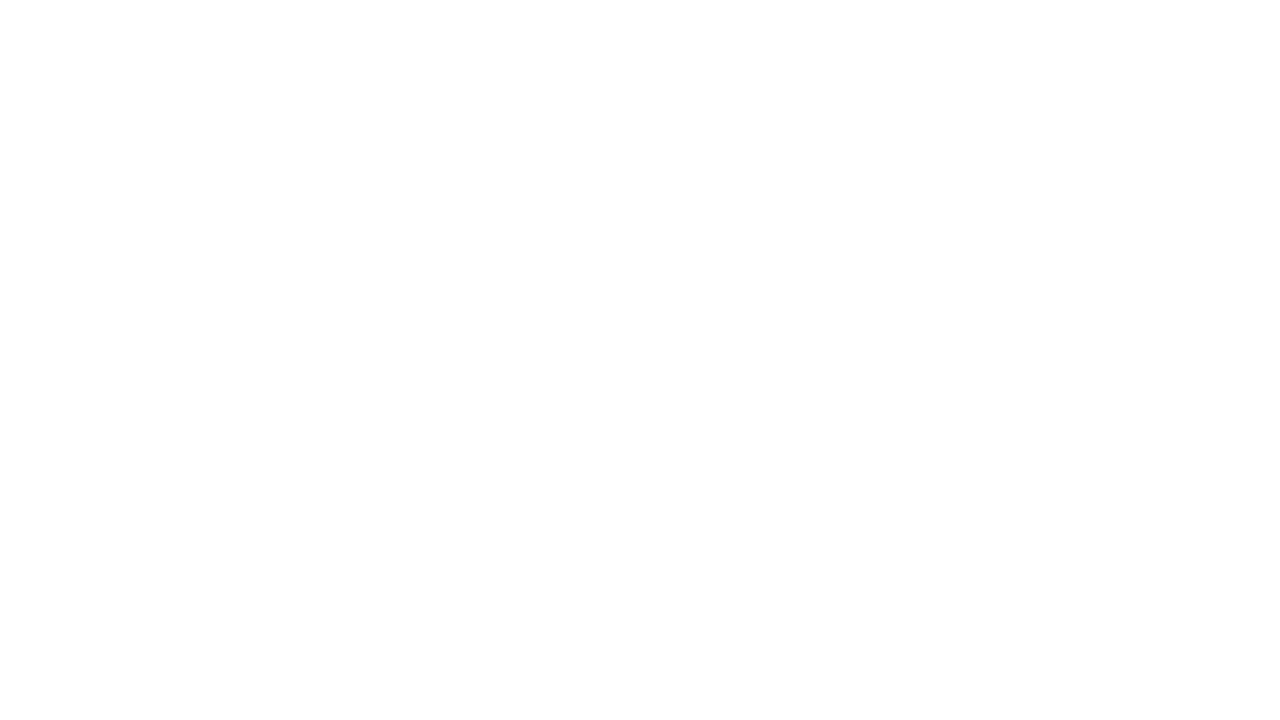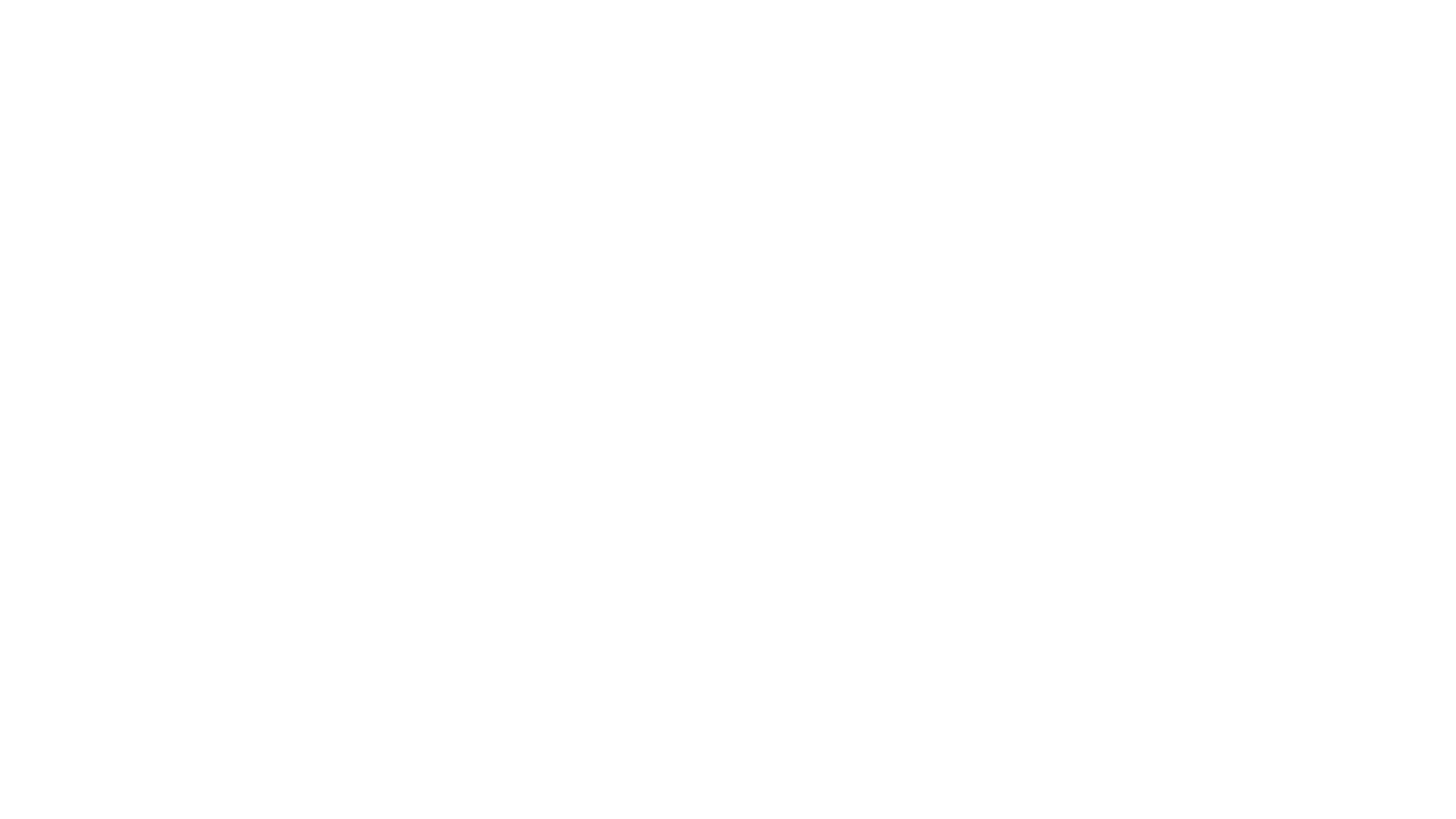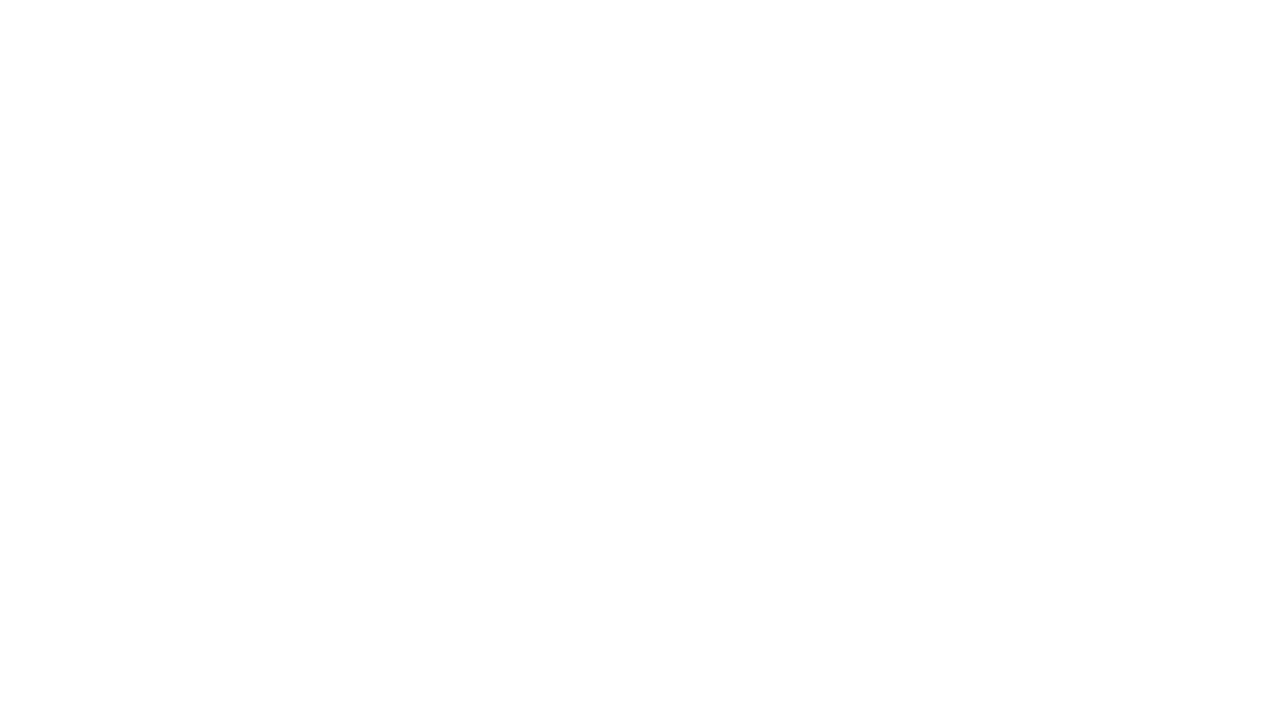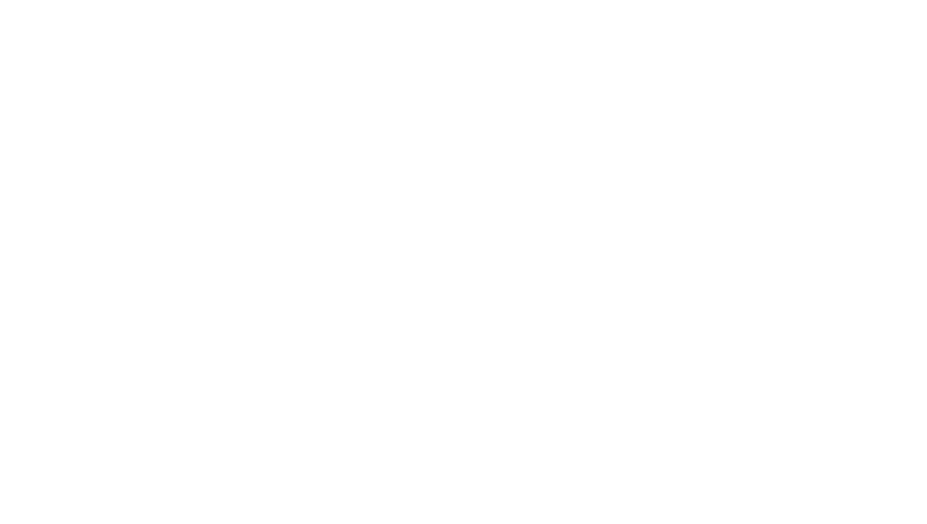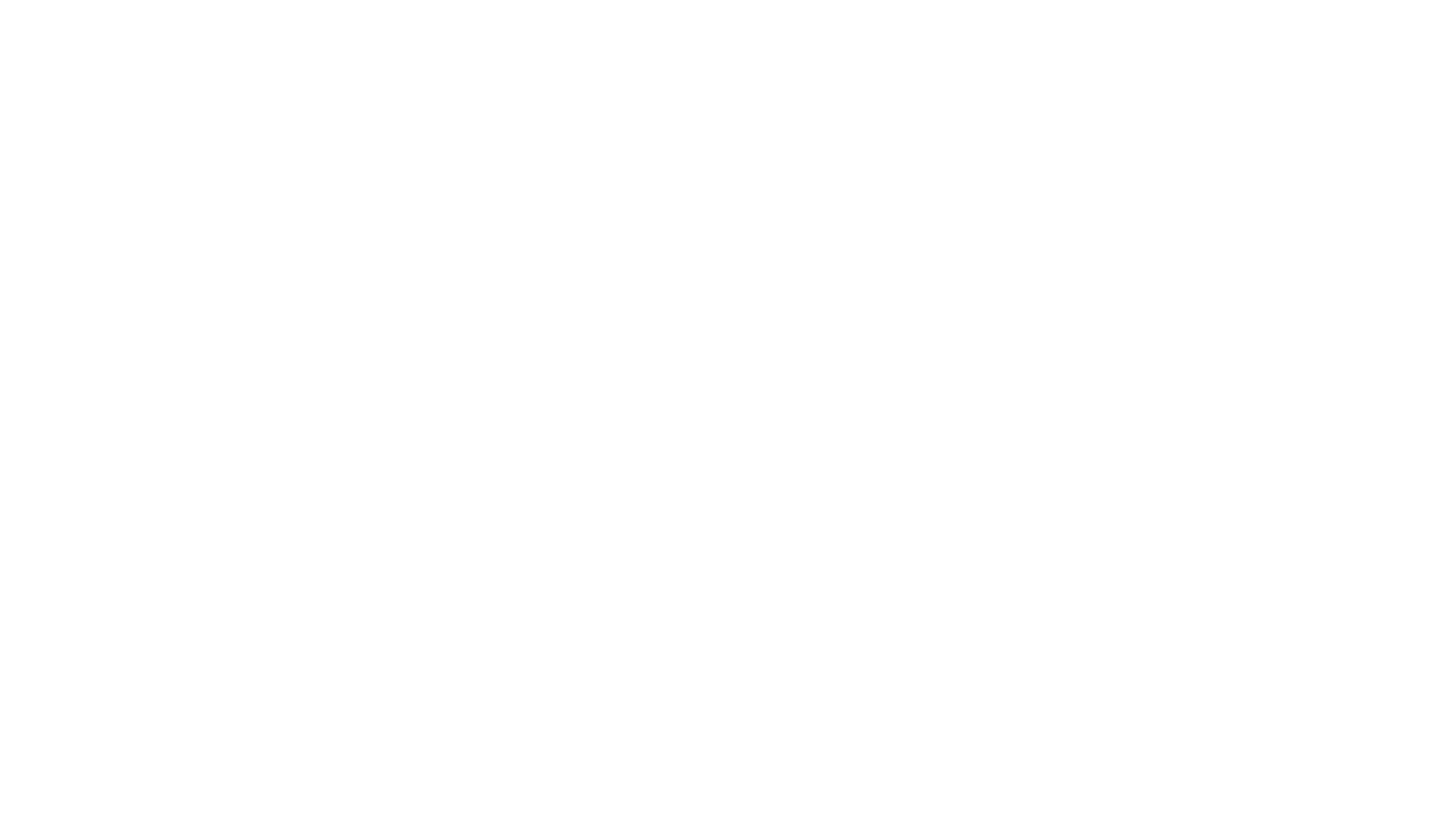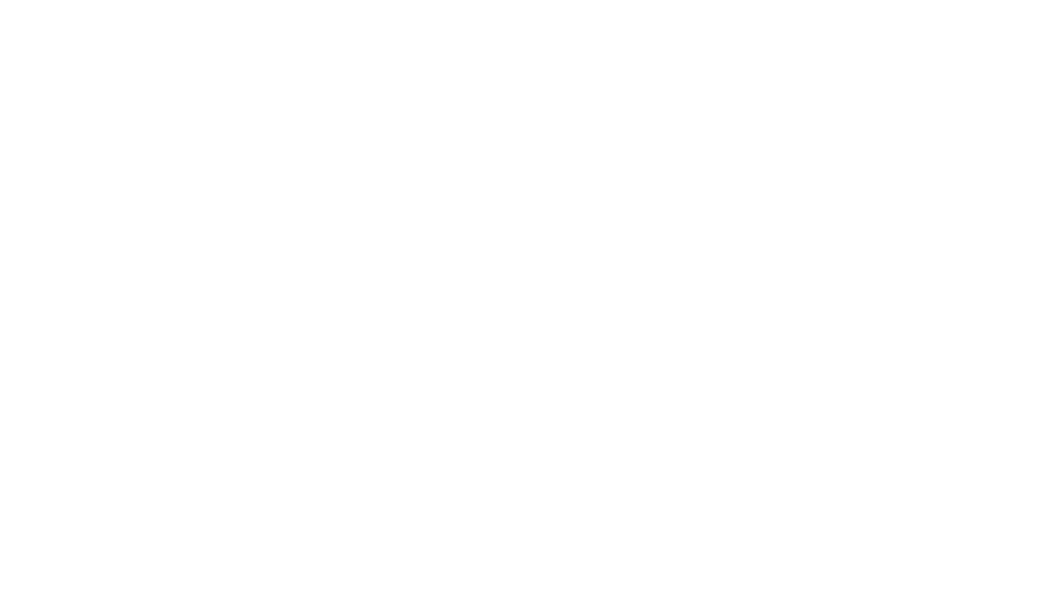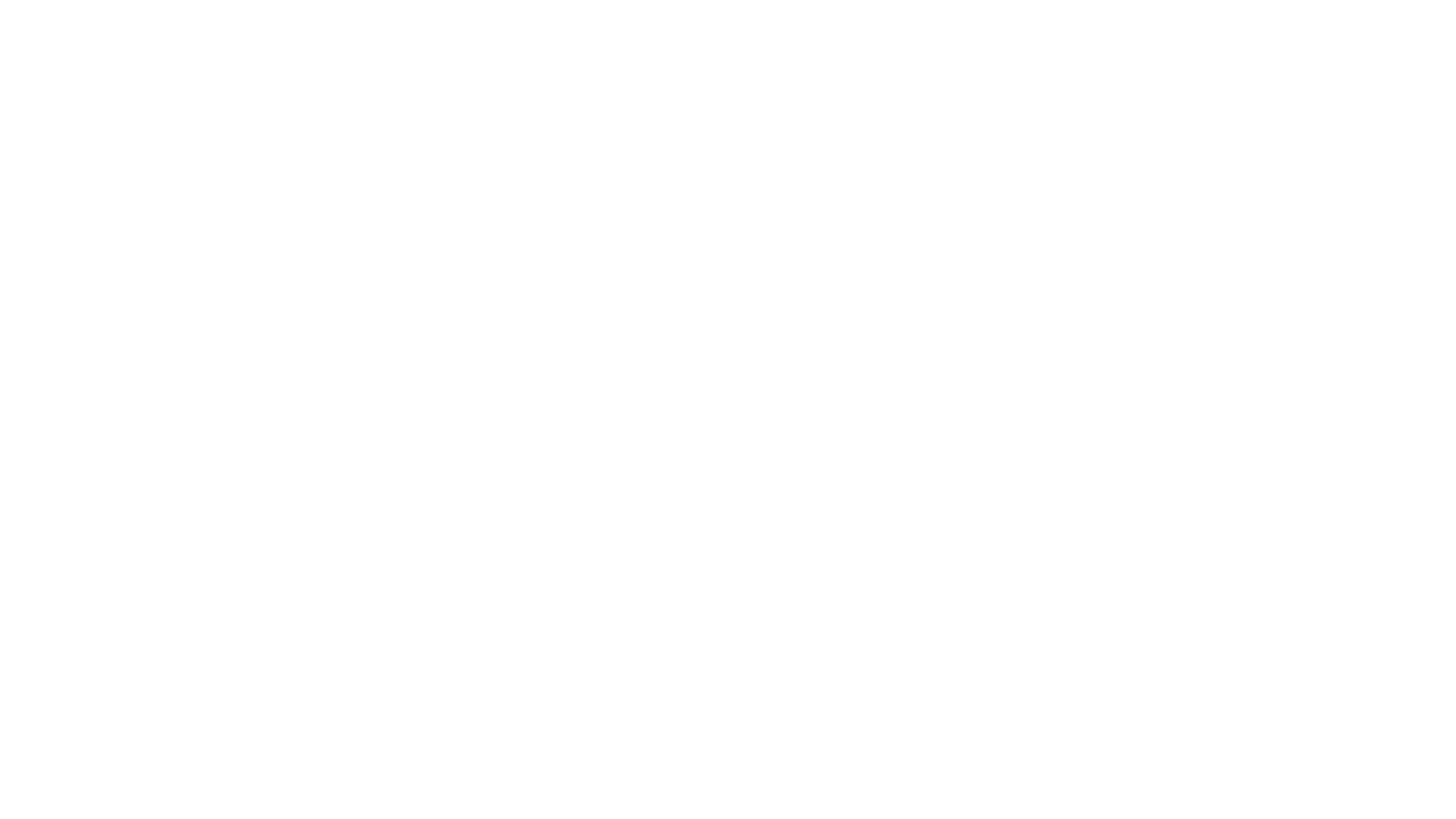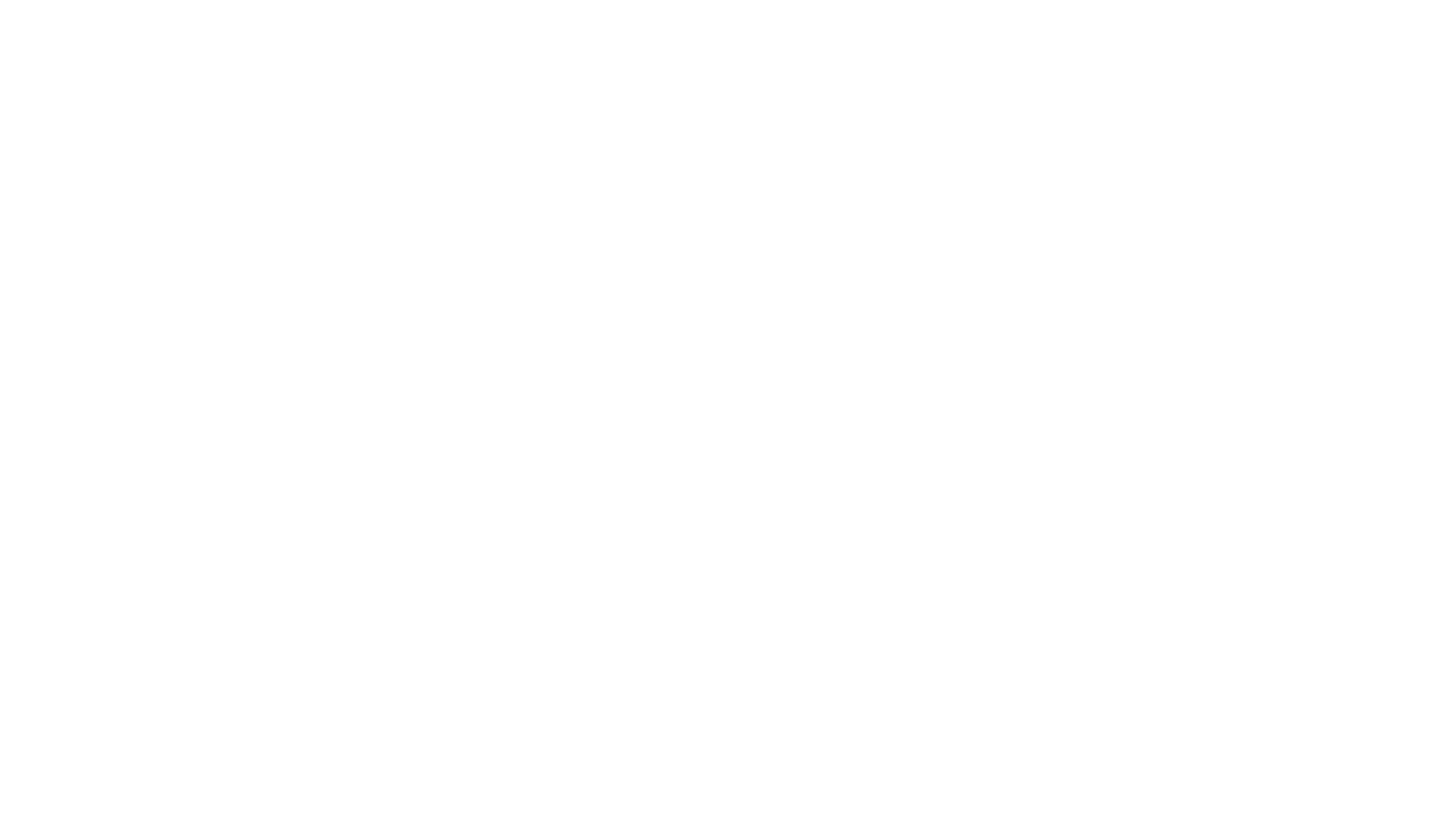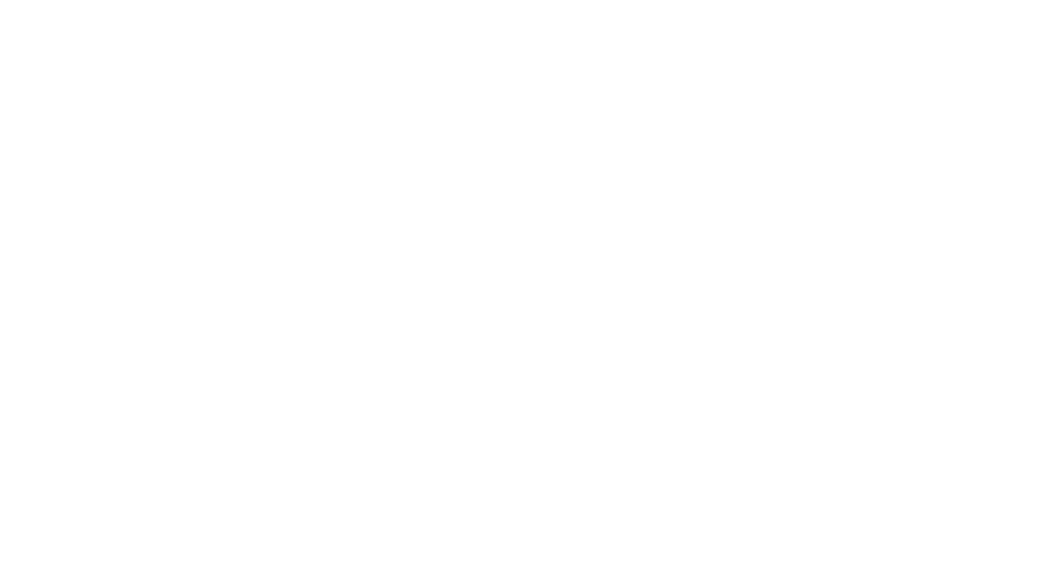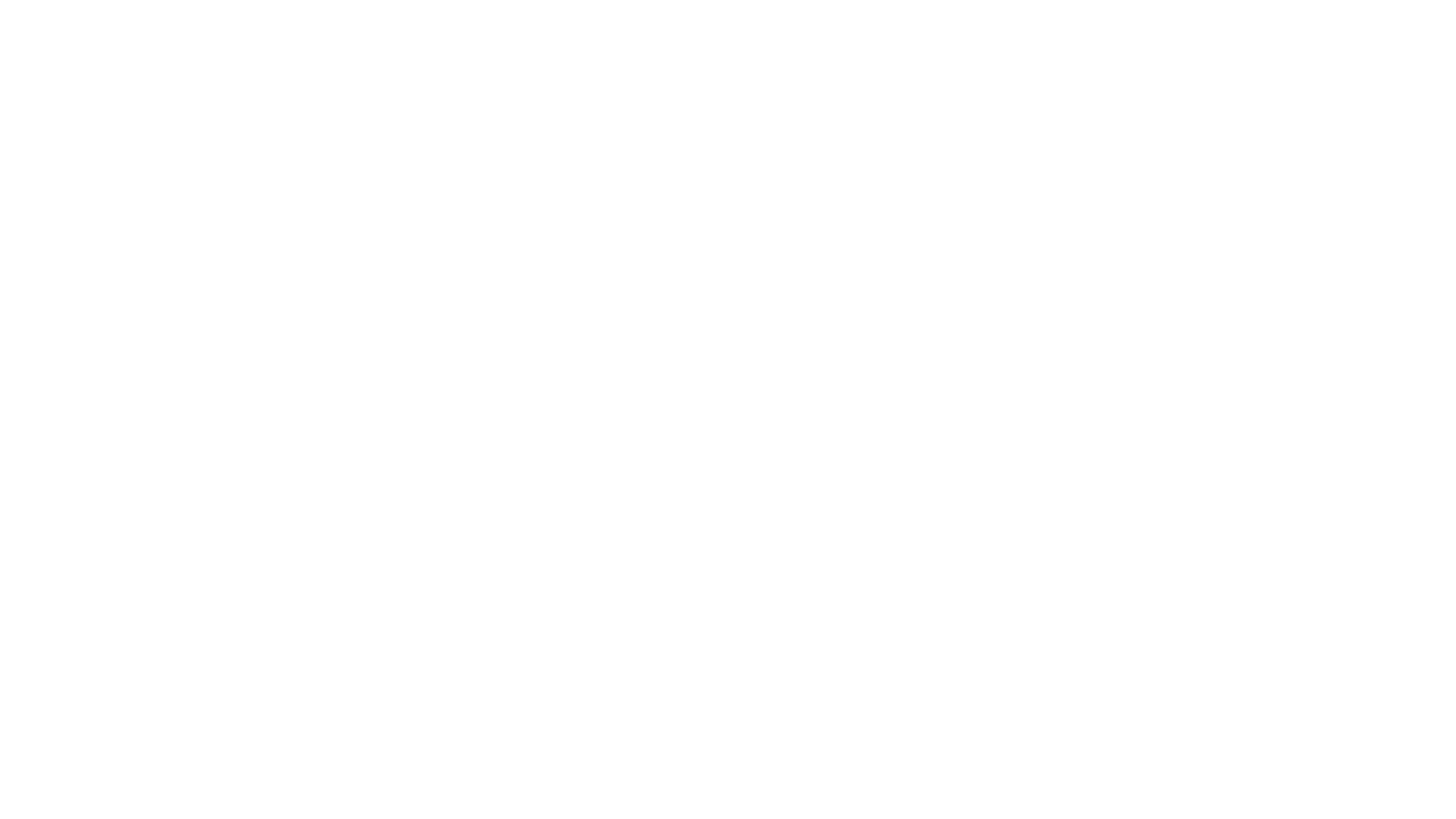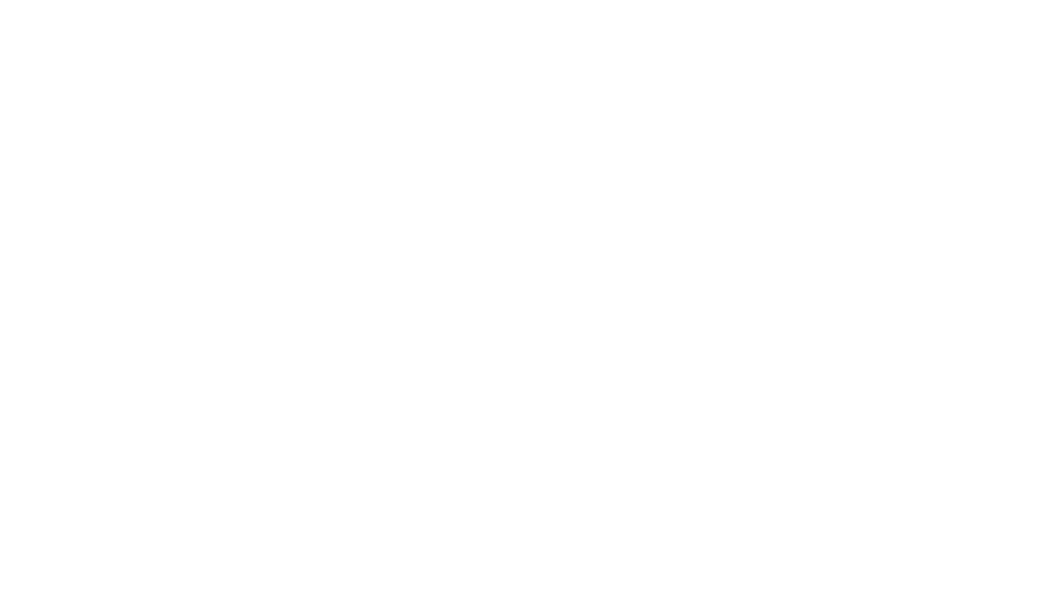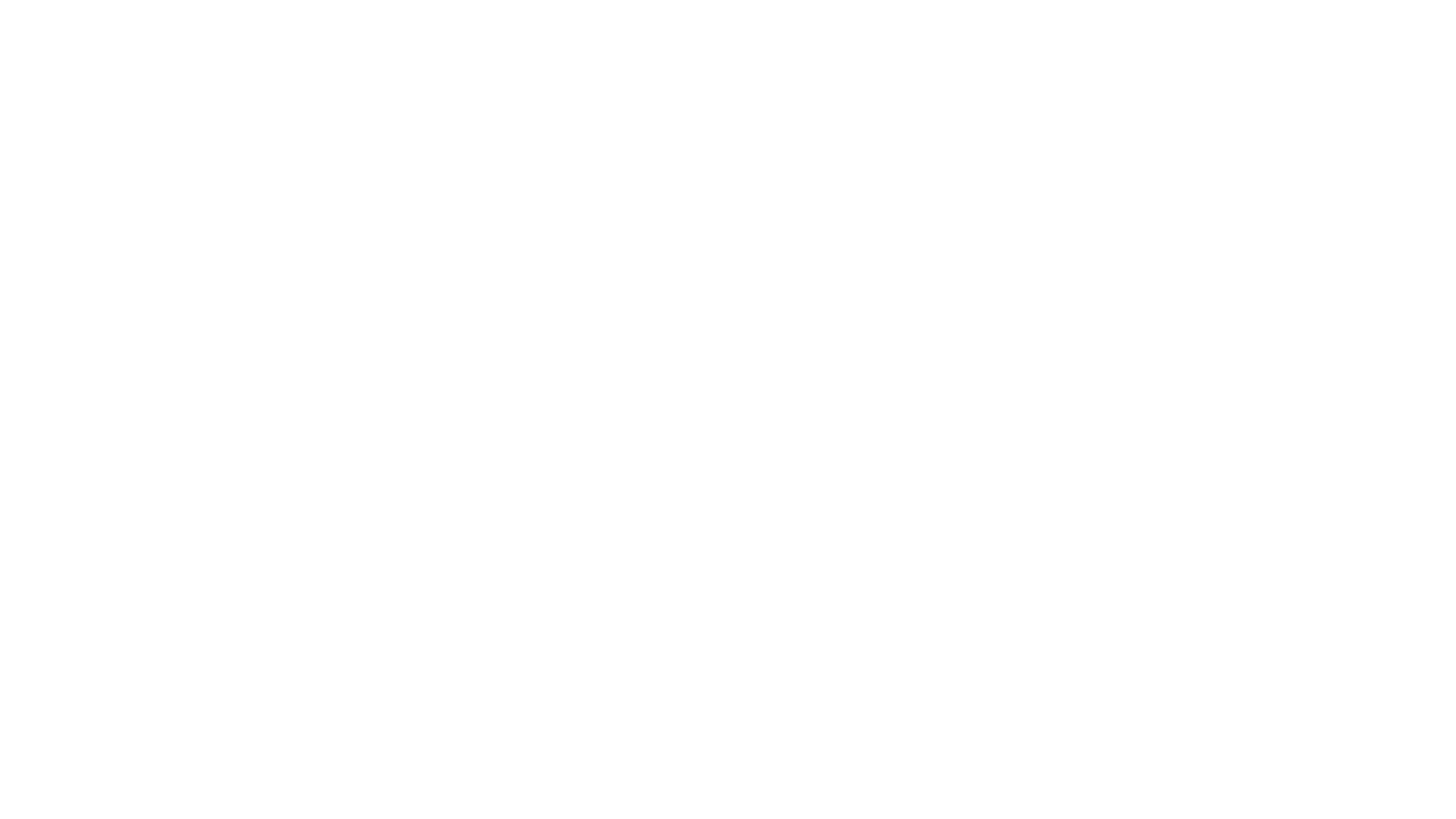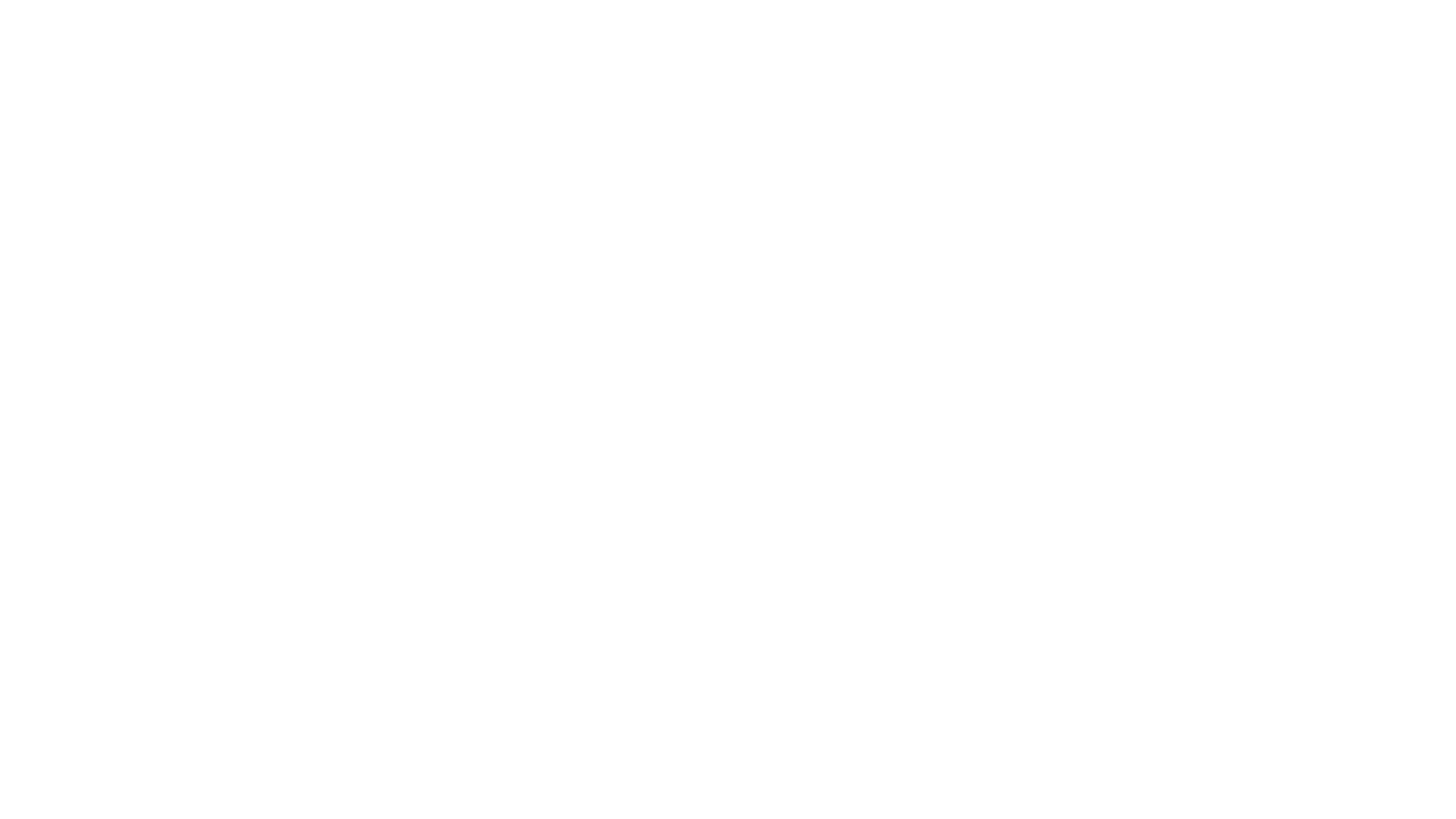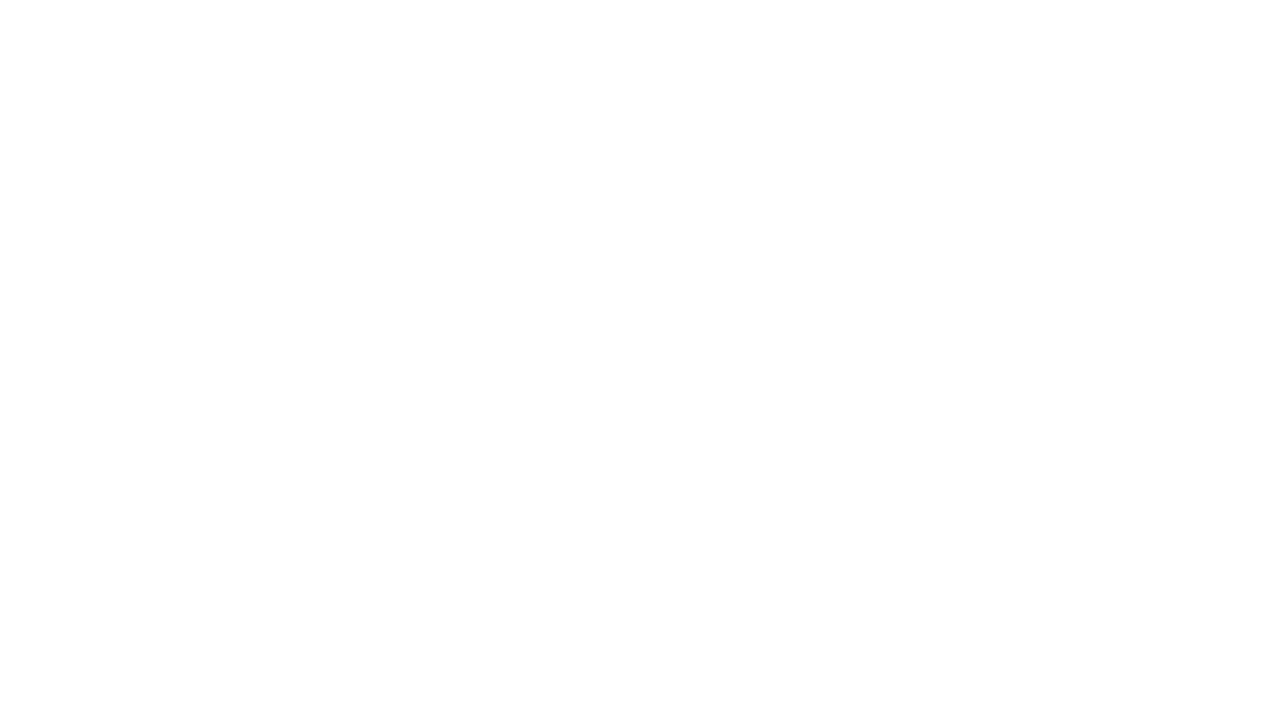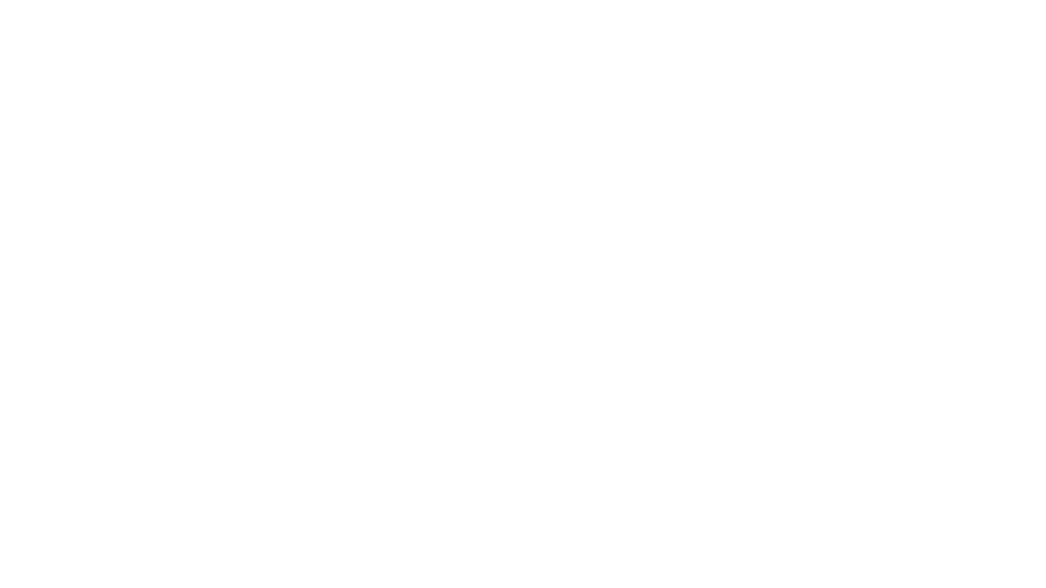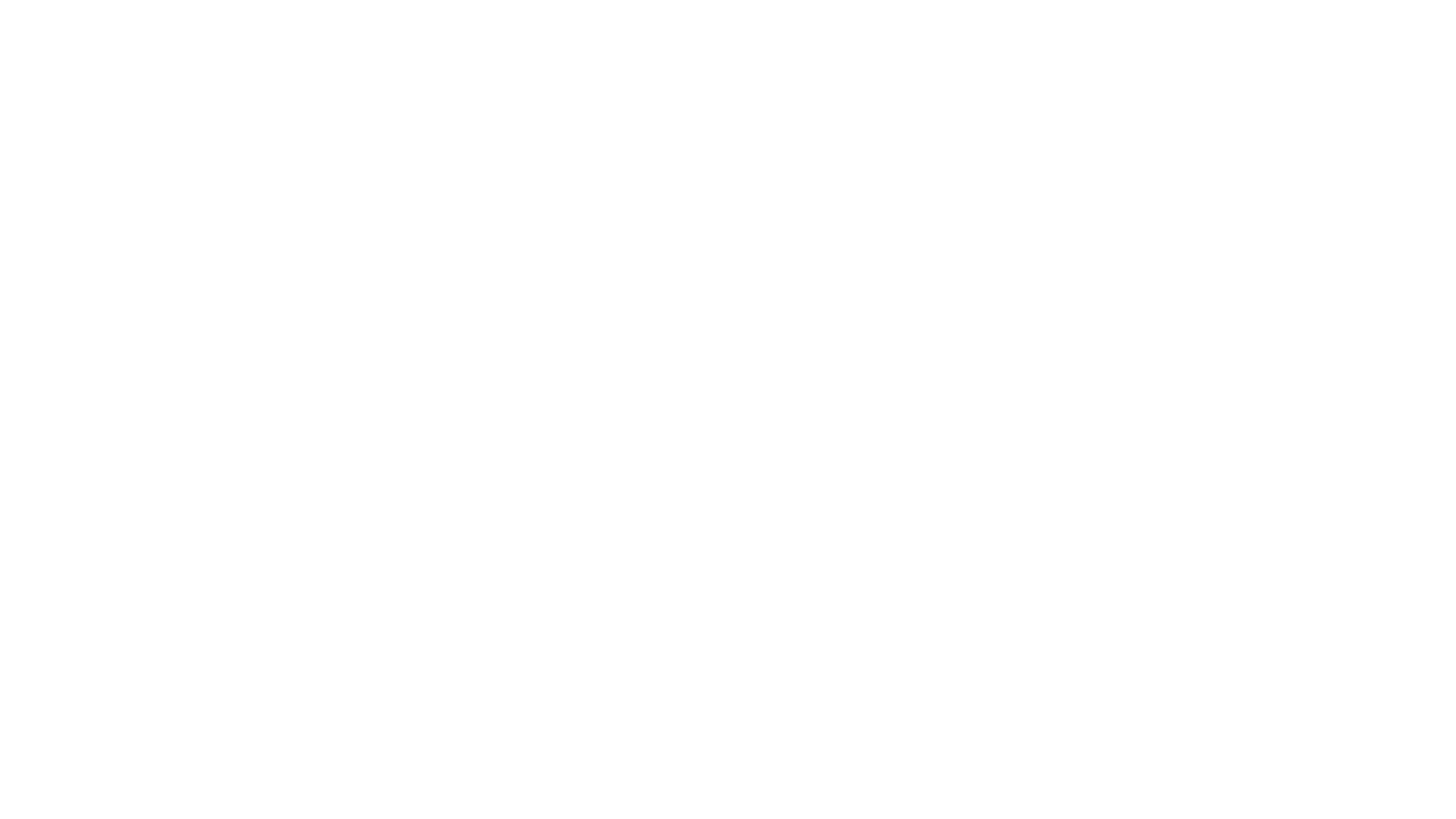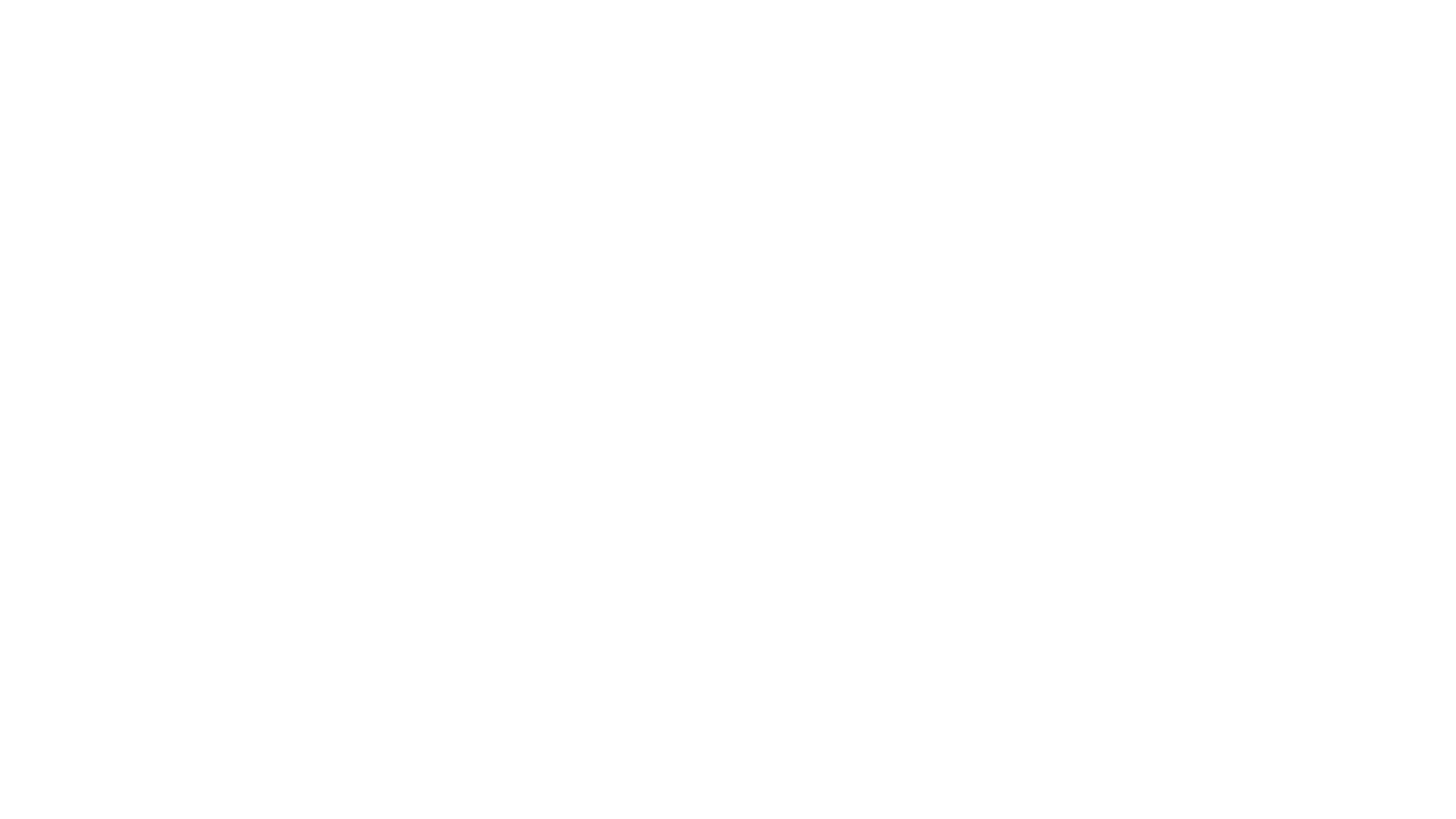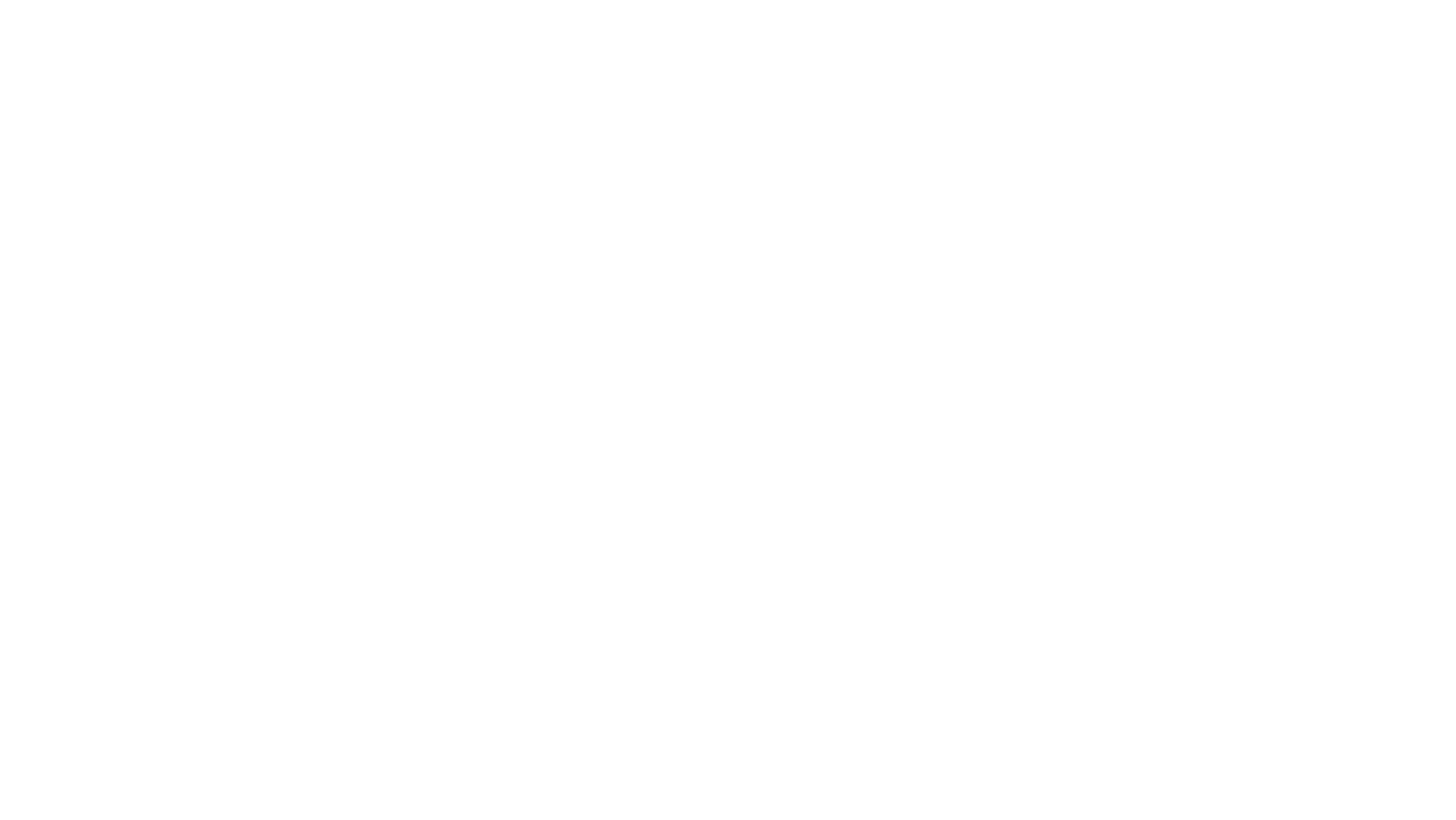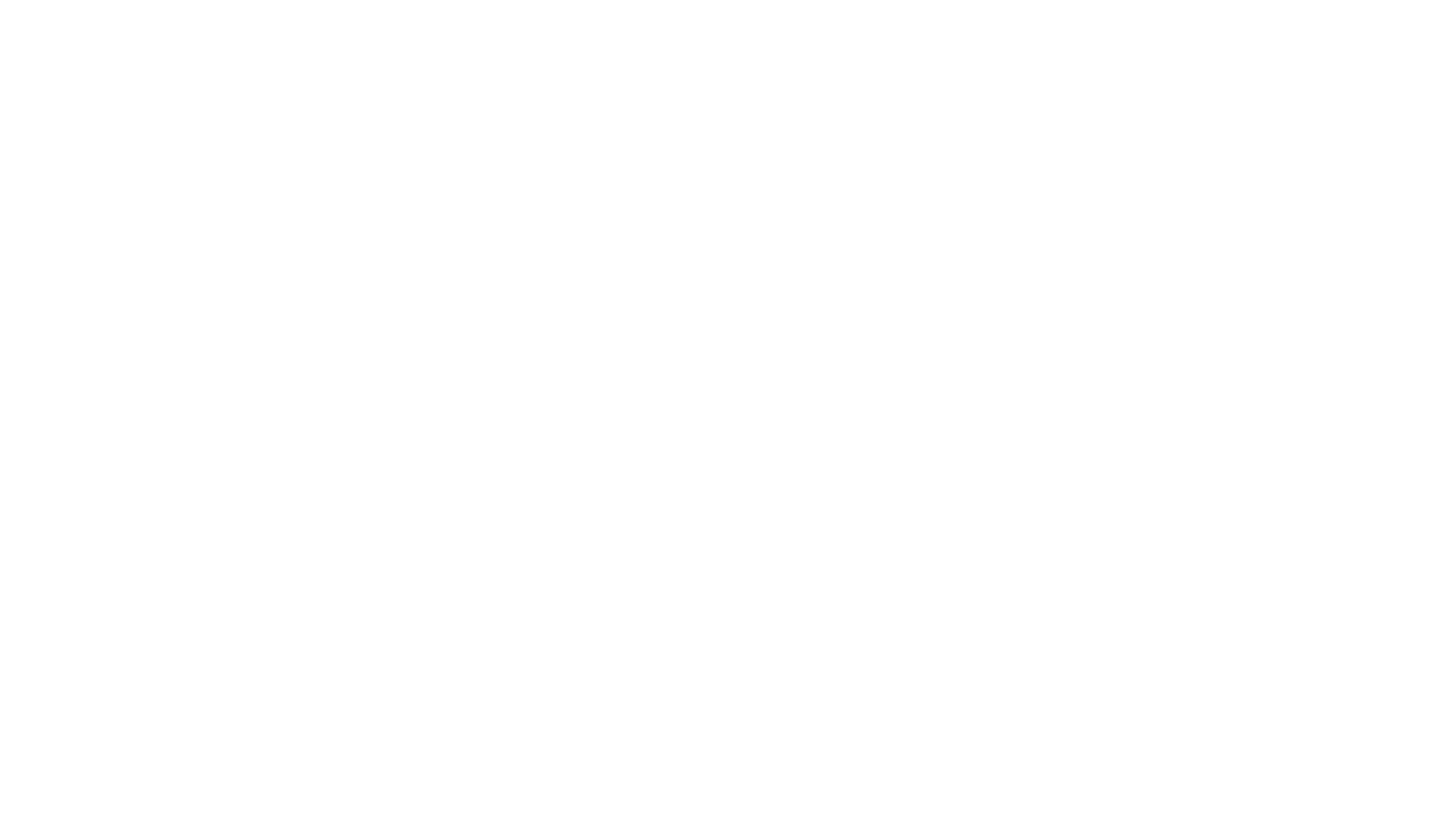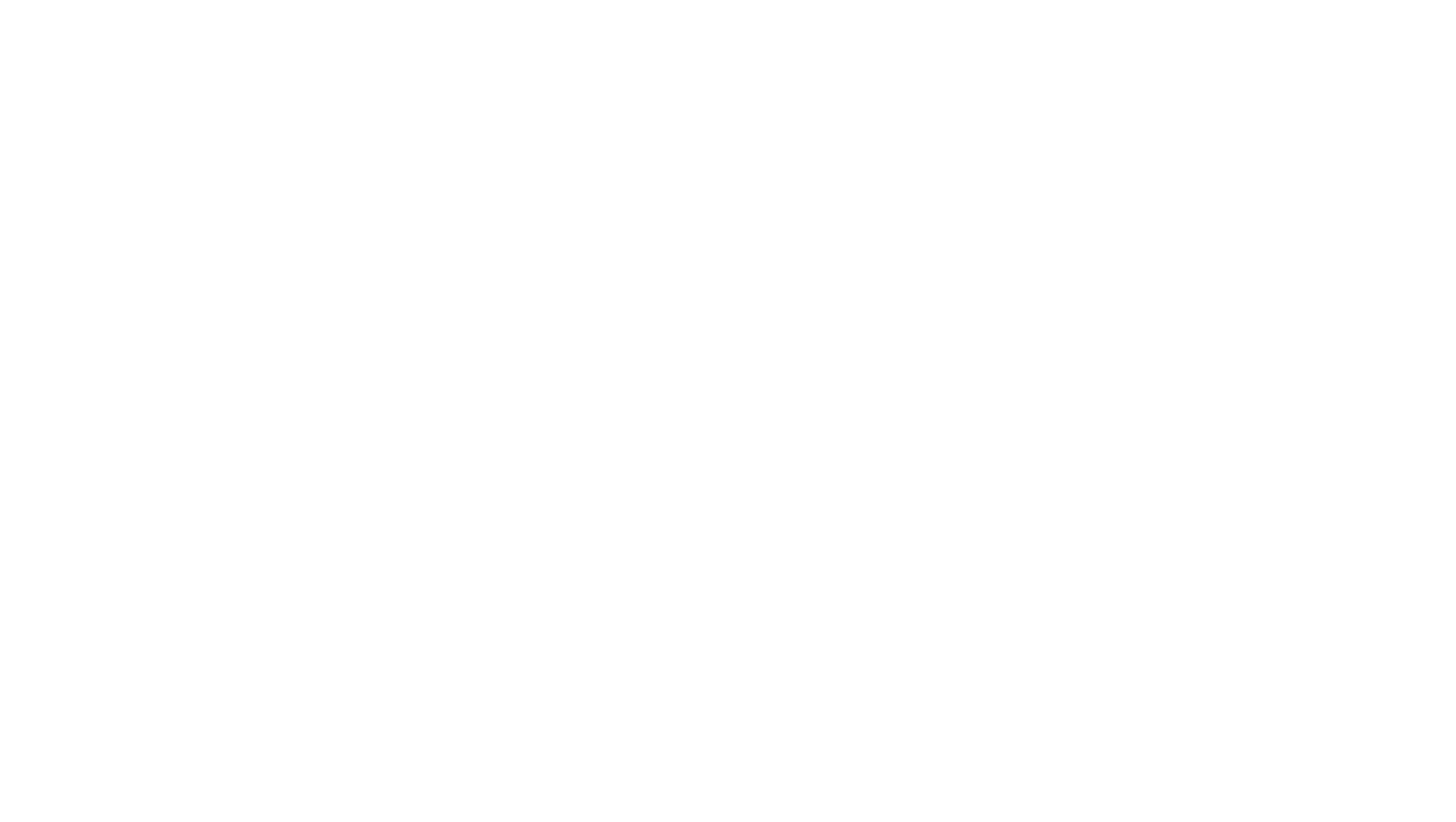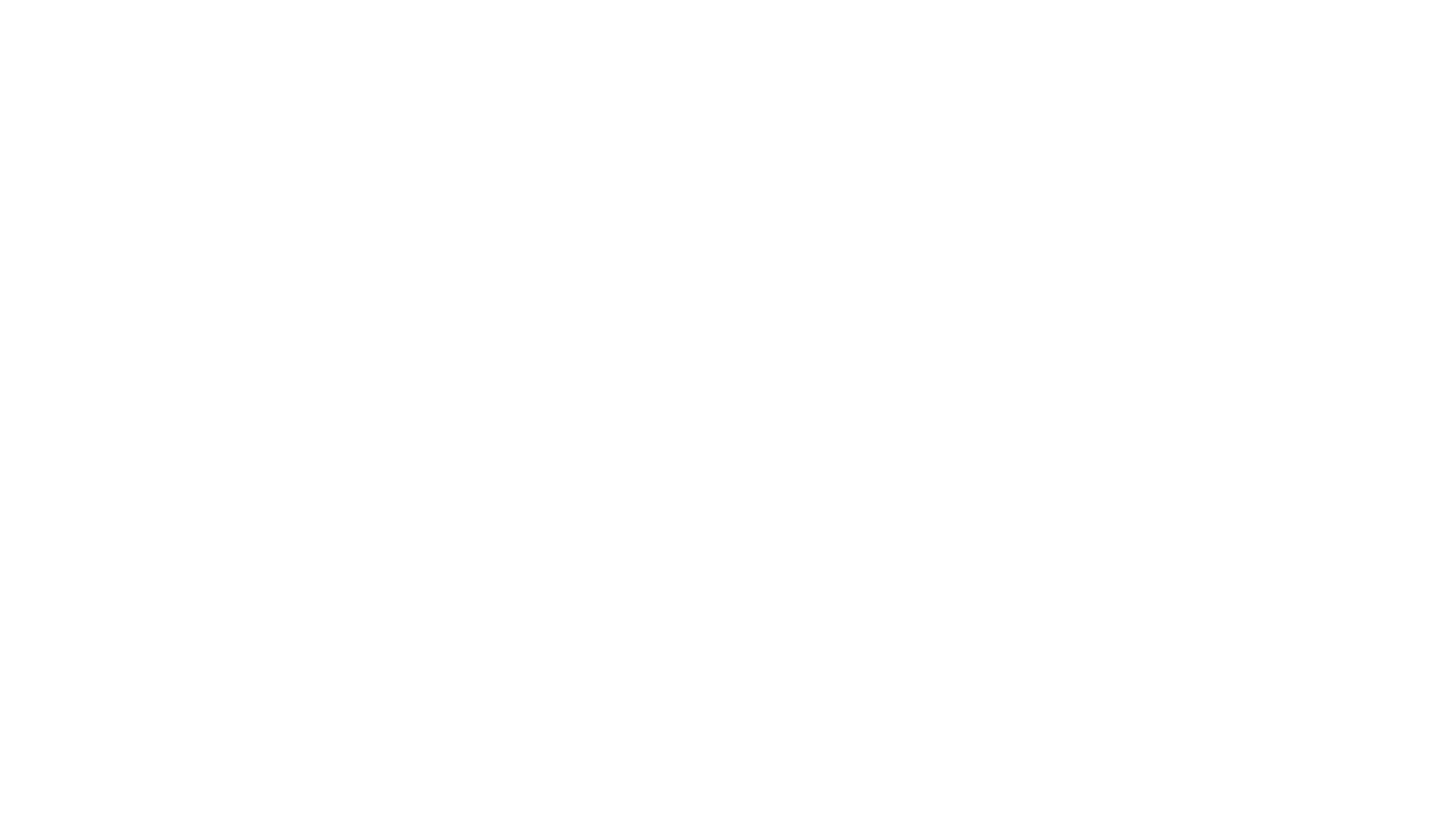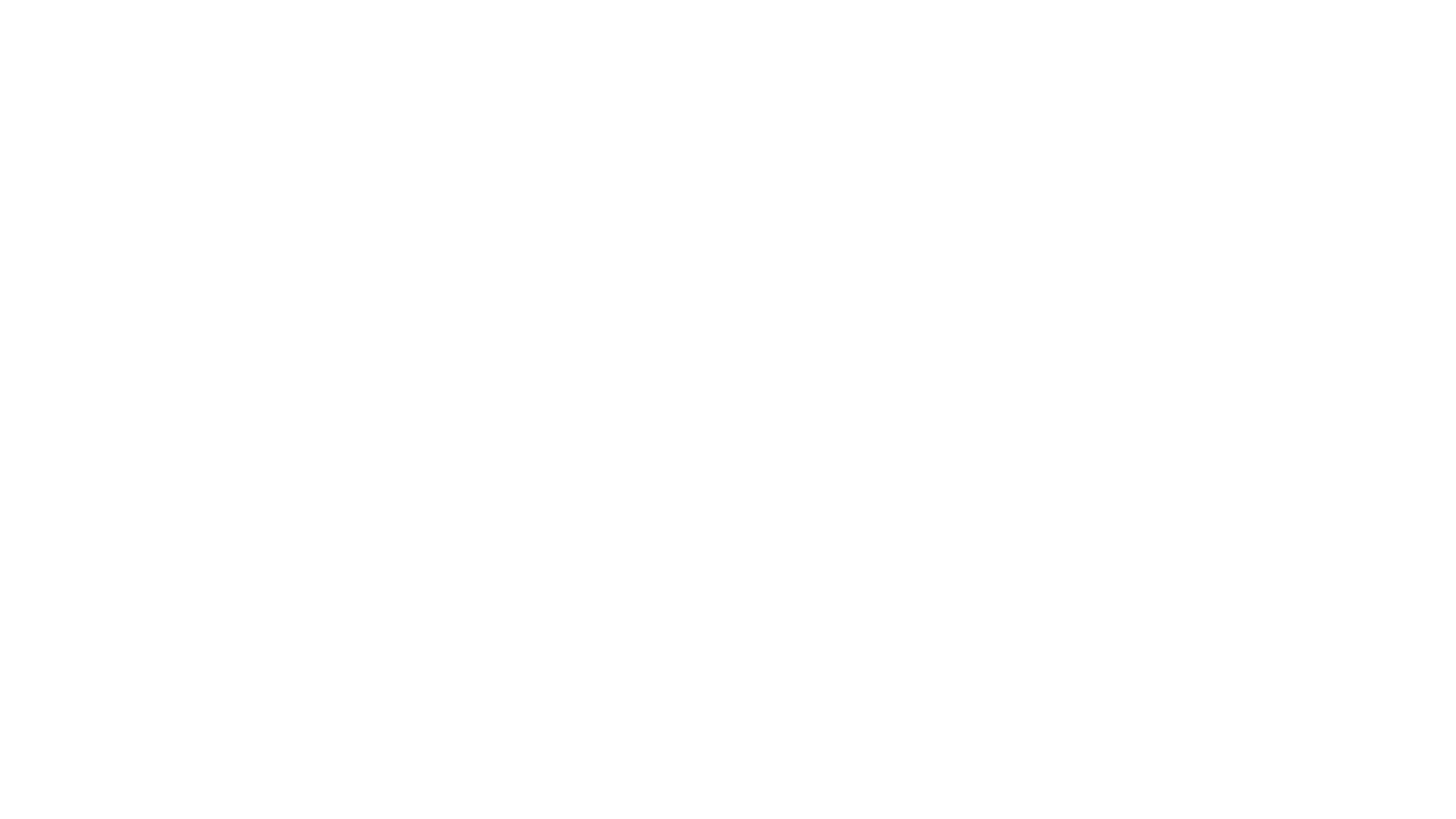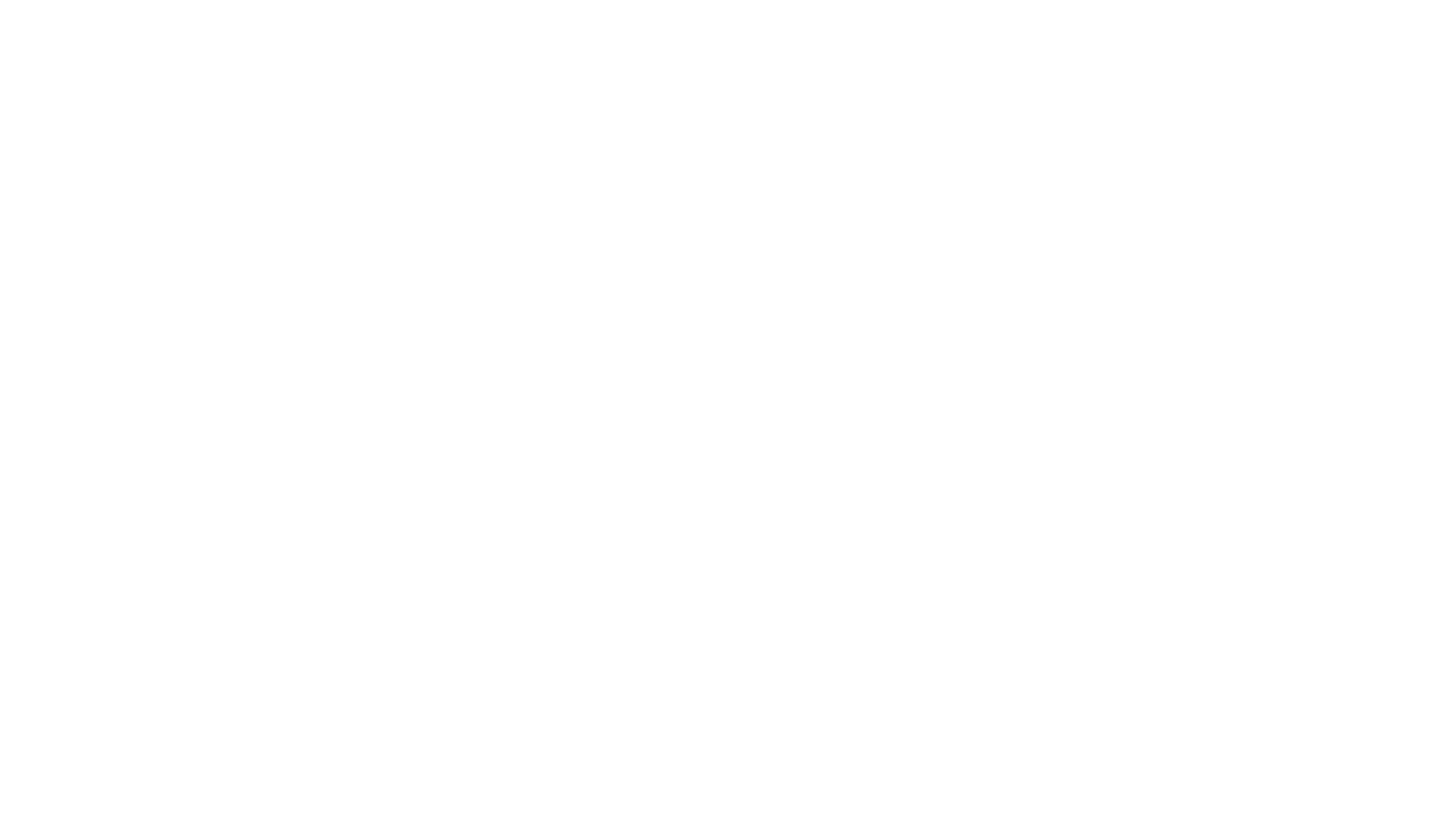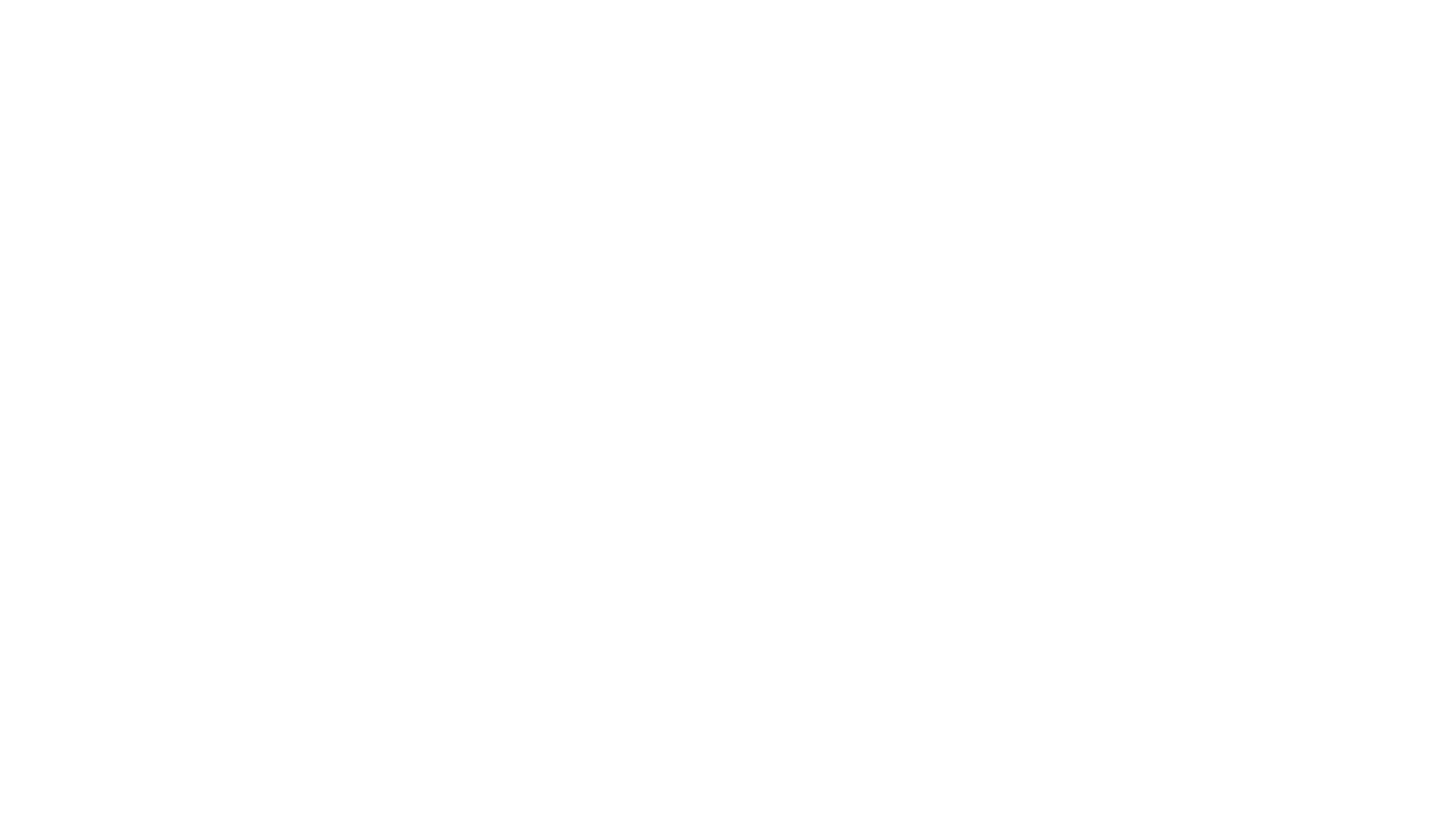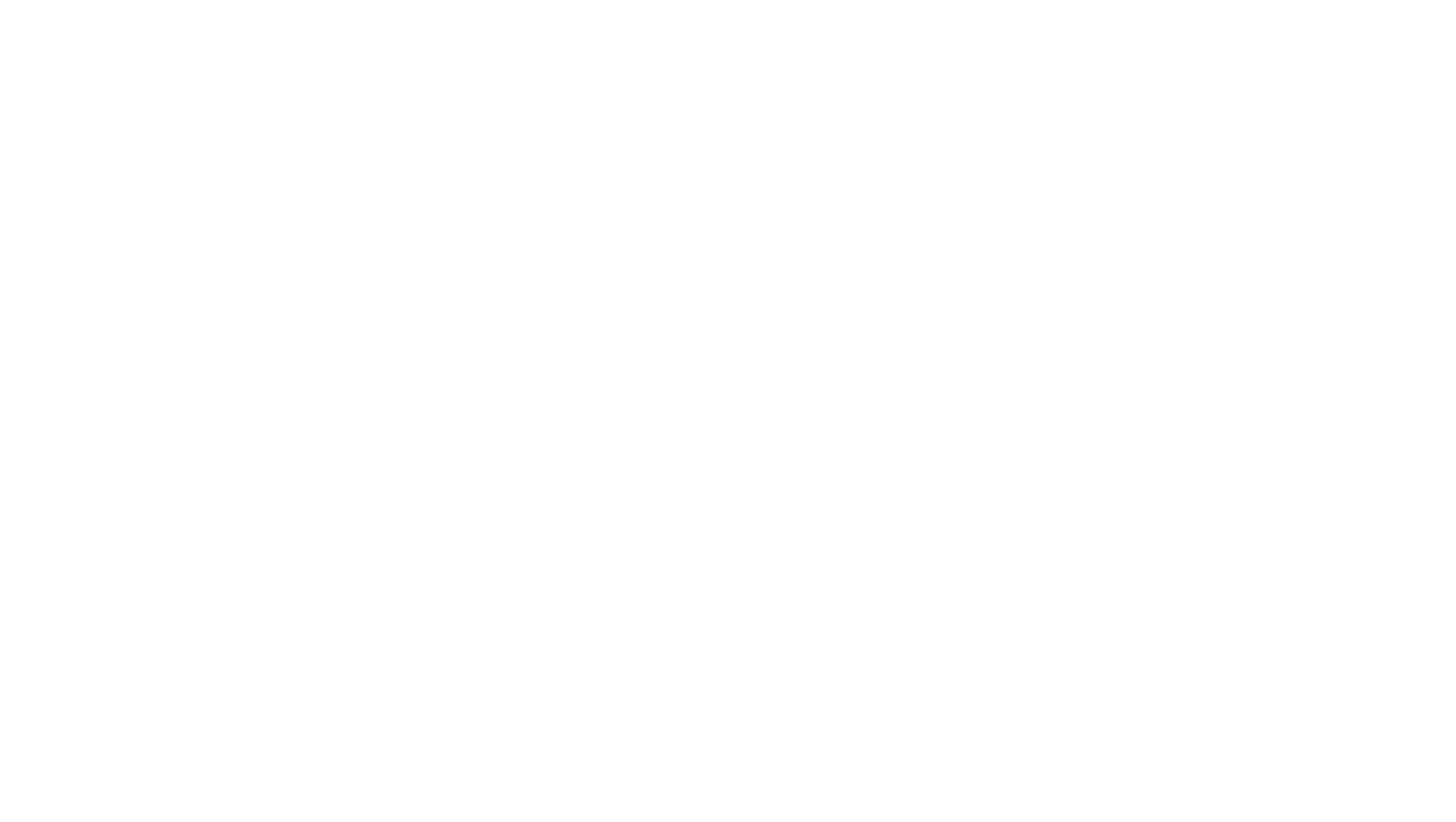4 способа навигации по слайдам, чтобы фокус зрителя был на смысле
Памятка и статья с примерами
Настя Стрельцова, 24 октября 2019

Чтобы зритель сосредоточился на идеях, которые вы хотите донести, а не тратил время на поиск информации среди сотни слайдов — упростите навигацию по презентации. Продумайте интерфейс и то, как пользователь будет с ним взаимодействовать. Проявите заботу — сделайте его привычным и простым.
Основатель esprezo и тренер по презентациям Марк Хлынов рассказал о 4 способах сориентировать зрителя на слайде. Не используйте все разом — выберите тот, что лучше всего отвечает задаче.
Основатель esprezo и тренер по презентациям Марк Хлынов рассказал о 4 способах сориентировать зрителя на слайде. Не используйте все разом — выберите тот, что лучше всего отвечает задаче.
1. Навигационная панель
Это аналог меню на сайте. Показывает, в какой части презентации находится зритель и куда может перейти. Используйте в самообъясняющихся презентациях для чтения.
Добавьте на слайд 5−7 пунктов из содержания презентации, нужный — выделите цветом. Можно настроить гиперссылку и сделать пункты кликабельными, чтобы зрители могли переключаться между разделами. Расположите навигационную панель вверху или внизу слайда.
Добавьте на слайд 5−7 пунктов из содержания презентации, нужный — выделите цветом. Можно настроить гиперссылку и сделать пункты кликабельными, чтобы зрители могли переключаться между разделами. Расположите навигационную панель вверху или внизу слайда.
Подсказка
Чтобы сделать навигационную панель кликабельной, встройте в название раздела ссылку на соответствующий слайд. Для Keynote: нажмите «сmd+K» и в выпадающем окне выберите слайд, на который должна вести ссылка. Для Powerpoint: нажмите «cmd+K» / «ctrl+K», перейдите во вкладку «Место в документе» и выберите нужный слайд.
Чтобы сделать навигационную панель кликабельной, встройте в название раздела ссылку на соответствующий слайд. Для Keynote: нажмите «сmd+K» и в выпадающем окне выберите слайд, на который должна вести ссылка. Для Powerpoint: нажмите «cmd+K» / «ctrl+K», перейдите во вкладку «Место в документе» и выберите нужный слайд.
Примеры навигационной панели в проектах, которые мы сделали для клиентов
Примеры навигационной панели в проектах, которые мы сделали для клиентов
2. Нумерация страниц
В длинных презентациях можно проставить нумерацию, чтобы зритель знал, сколько осталось до конца. Если в конце выступления вы планируете ответить на вопросы аудитории, нумерация поможет зрителям запомнить, какой слайд они хотят обсудить.
Нумерация на слайде показывает, на каком моменте презентации вы находитесь
Нумерация на слайде показывает, на каком моменте презентации вы находитесь
Подписывайтесь на рассылку «Бесконтактные коммуникации». 11+ писем о правилах делового общения на удалёнке. Примеры, памятки, практический опыт.
3. Колонтитул
Надзаголовок с названием раздела — как закладка в книге. Нужен, чтобы зритель не путался, в каком блоке презентации находятся. Расположите надзаголовок в верхней или нижней части слайда, чтобы зритель понимал, к какому блоку относится информация, и ему было проще её запомнить. В качестве колонтитула используйте названия разделов, которые вы сформулировали в содержании.
Колонтитулы напоминают, какой раздел презентации вы просматриваете
Колонтитулы напоминают, какой раздел презентации вы просматриваете
4. Шкала прогресса
Показывает, на каком моменте повествования находится зритель и сколько осталось до конца. Используется в обучающих курсах и игровых форматах презентации, в которых важно показать динамику, развитие истории. Это психологический приём, чтобы показать зрителю, какое количество информации он уже усвоил. Покажите шкалу с процентами или пунктами, которые зритель уже просмотрел. Расположите снизу вверх или слева направо.
Примеры шкал прогресса из презентаций для наших клиентов
Примеры шкал прогресса из презентаций для наших клиентов
Чтобы зритель сфокусировался на идеях, которые вы хотите донести, упростите ему взаимодействие с презентацией.
Сценарий, дизайн, подготовка спикеров, техническая поддержка
Сценарий, дизайн, подготовка спикеров, техническая поддержка
1. Сделайте интерфейс привычным и простым.
2. Добавьте элементы управления — навигационную панель, колонтитул или шкалу прогресса, чтобы показать, в каком блоке находится зритель и сколько осталось до конца.
3. Настройте гиперссылки, чтобы зритель мог переключаться между разделами.
Давайте резюмируем
Скачайте памятку, чтобы 4 способа навигации
по слайдам были под рукой
по слайдам были под рукой
Подпишитесь на смысловую рассылку esprezo.
Каждый месяц отправляем новые программы, статьи и видео. Без спама.
Нажимая кнопку «Получать пользу», вы соглашаетесь c правилами обработки персональных данных.